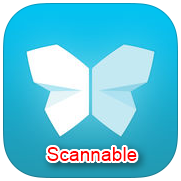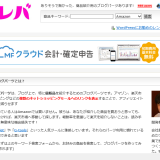今年の手帳はダヴィンチのシステム手帳「アースレザー ポケットサイズ」を使っています。この手帳は、ポケットサイズということもあり、とてもコンパクトで上着のポケットにも入ります。
毎日持ち歩く手帳ですので、できるだけコンパクトなものがいいと思って、この手帳にしました。
しかし、使っているうちにメモが溜まってきたので、リフィルを追加しようとしましたが、いま以上にリフィルを追加するのは、このコンパクトな手帳には少し無理があります。

そこで、ある程度時間が経ったメモとスケジュールのリフィルは、システム手帳から取り外し、新しいメモリフィルをシステム手帳に入れることにしました。
取り外したリフィルは、リフィル保存用のバインダー「リフィルファイル ポケットサイズ」に入れるようにしています。
リフィル保存用のバインダー「リフィルファイル ポケットサイズ」をカバンに入れて持ち歩いていましたが、ほとんど見ることもなく、ただ保存したリフィルを持ち歩いているだけでした。
しばらくして、リフィル保存用のバインダー「リフィルファイル ポケットサイズ」はカバンから取り出し、自宅に保管していました。
そんなときに限って、過去のメモを確認したくなることがあり、「どうしたものか」と思っていました。
いろいろとネットで検索していると、ScannableというはEvernoteから出ている高機能スキャンの存在を知り、使ってみようと思いました。
今回は、Scannableの使い方として、システム手帳をEvernote保存する方法を紹介します。
Scannableは無料で使える高機能スキャン
Scannableの正式な名前は「Evernote Scannable」です。
この名の通り、ScannableはEvernoteから出ている高機能スキャンです。
 Evernote Scannable
Evernote Scannable
カテゴリ: 仕事効率化, ビジネス
iPhoneとiPadに対応した無料アプリであり、とても簡単に紙データをスキャンすることができます。
iTunes「Evernote Scannable」からScannableの紹介文を引用します。
紙を一歩先へ – Scannable は、紙文書をデジタル化するためのモバイルアプリです。手元にある契約書やレシート、名刺、その他書類を何でもスキャンして、その場で保存・共有することができます。
簡単な自動撮影で、鮮明なスキャンデータを取得
– 高速スキャン: 端末のカメラをポスト・イットR ノートやホワイトボードに向けるだけで、瞬時に撮影できます。
– 時間を節約: Scannable は自動的に画像を回転・切り取り・調整し、スキャンデータを見やすく加工できます。
– 共有と保存:スキャンした文書をメールやテキストメッセージで同僚に送信するか、Evernoteや別のアプリに保存できます。
このようにScannableは、紙の文書データをデジタル保存できるモバイルアプリであり、紙の文書データの他、名刺やレシートもスキャンできるという優れものです。
また、このアプリがすごいのは、全自動で文書データを認識して、撮影してくれるところです。
しかも、無料で使えるとはなんともうれしいですね。
そして、スキャンしたデータは、EvernoteやiPhoneのカメラロールなどに保存することができます。
今回はScannableでスキャンしたデータをEvernoteに保存する方法を紹介しますので、Evernoteをまだ使っていない方はEvernoteもダウンロードしてみてください。
 Evernote – あらゆる情報をまとめて記憶
Evernote – あらゆる情報をまとめて記憶
カテゴリ: 仕事効率化, ユーティリティ
Evernoteは無料のベーシックプランでOKです。
Scannableの使い方
scannableを立ち上げるとすぐに自動で原稿を探し始めます。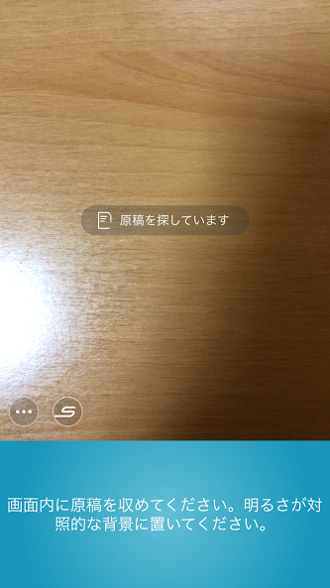
scannableでメモリフィルをスキャン
ダヴィンチシステム手帳のメモリフィルをスキャンしてみます。すぐに自動で原稿を探し始めます。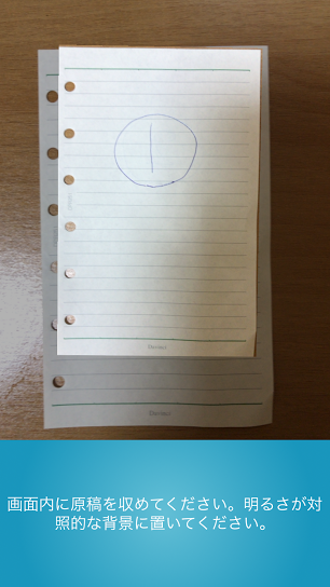
自動で撮影され、スキャンが完了しました。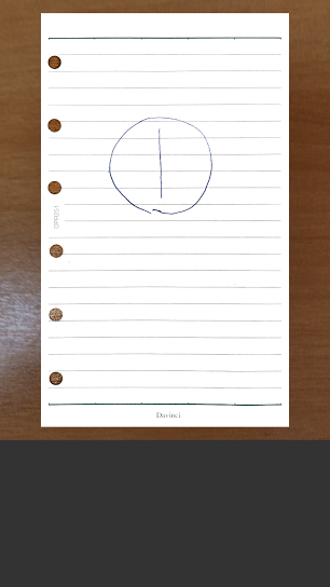
もう一枚スキャンしてみます。スキャン画面の下には、先にスキャンした画像が表示されています。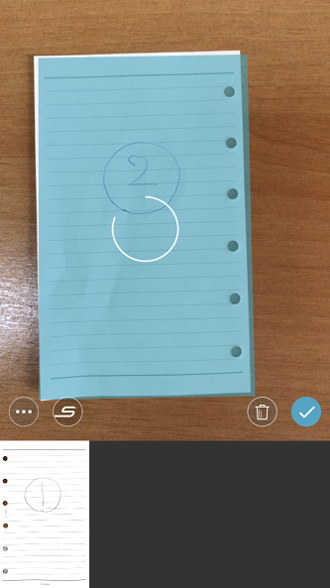
2枚目のスキャンが完了しました。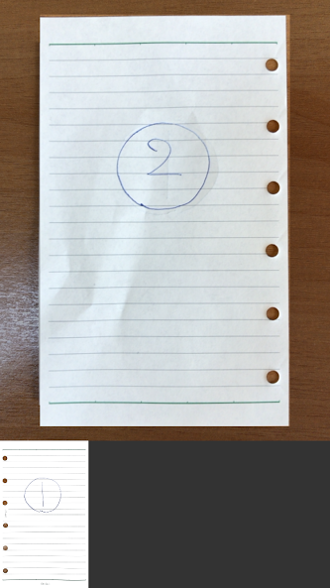
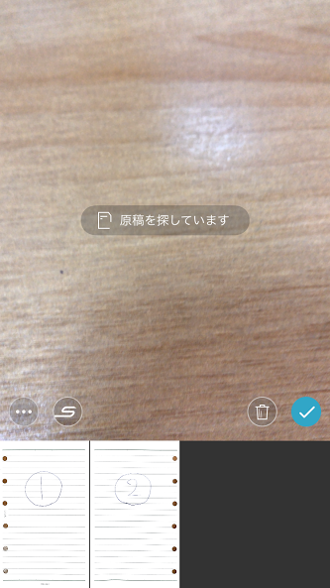
スキャンした画像を保存します。画像の赤丸部のどちらかをクリックします。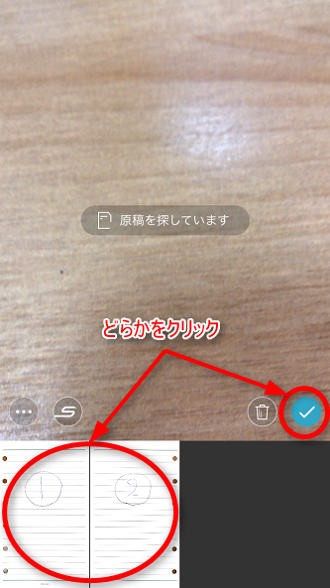
下の画面からEvernoteやiPhoneのカメラロールに保存することがでます。また、スキャンした画像の順番の入れ替え、保存するファイルのタイトル名を変更することもできます。
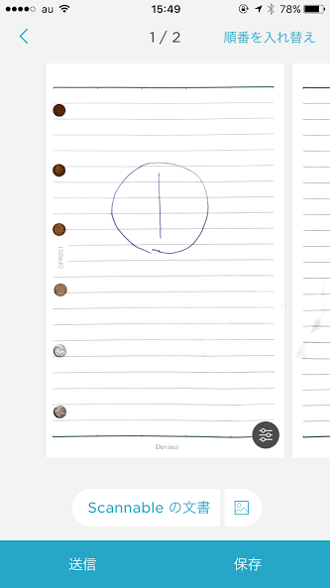
この後、順番に説明します。
スキャンした画像の順番の入れ替え
スキャンした画像の順番の入れ替えは下の画像の赤丸をクリックします。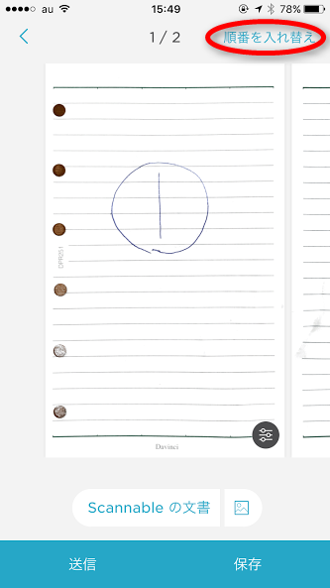
この画面で入れ替えたい画像をドラックします。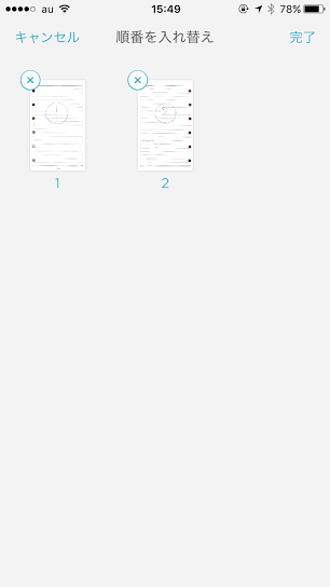
下の画像ではわかりにくいかもしれませんが、1枚目と2枚目が入れ替わっています。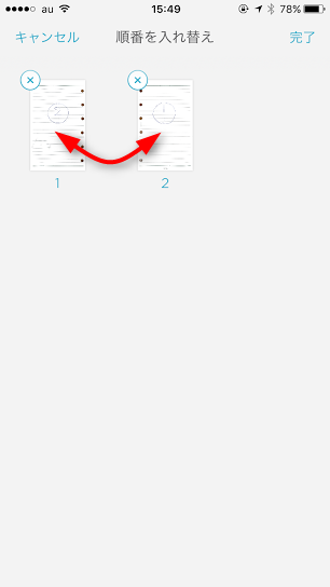
保存するファイルのタイトル名を変更
タイトル名を変更する場合は下の画像の赤丸部をクリックします。
タイトル名を変更します。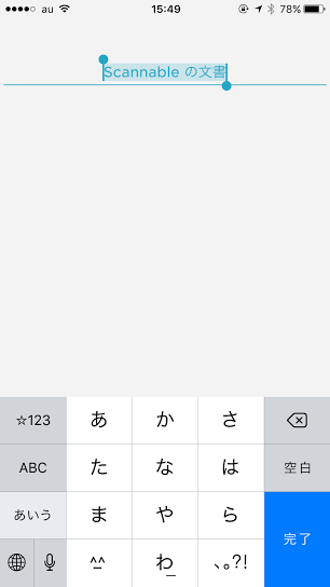
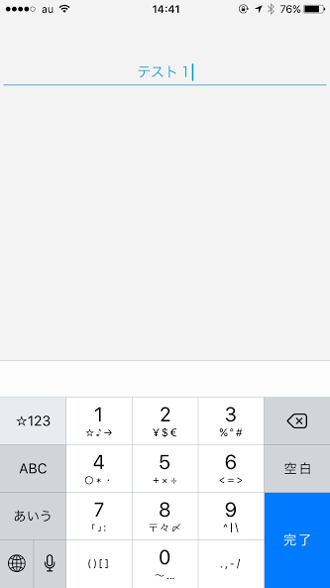
タイトル名を「テスト1」と変更しました。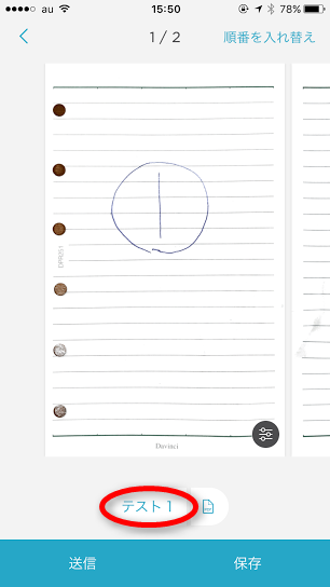
ScannableからEvernoteに保存
Scannableでスキャンした画像をEvernoteに保存します。
下の画像の赤丸部「送信」をクリックします。
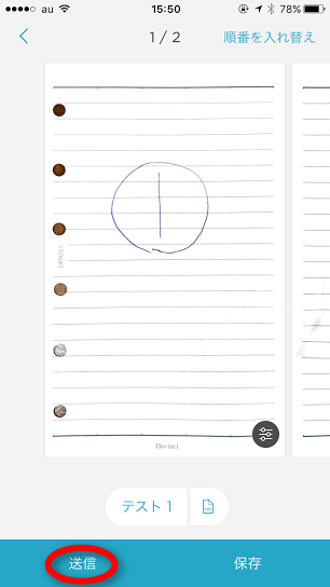
すぐにEvernoteに保存されます。なお、上の画像で保存をクリックしてもEvernoteに保存することができます。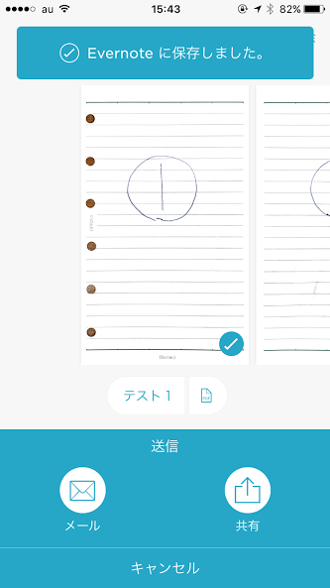
Evernoteに保存されたことを確認してみます。赤丸部をクリックします。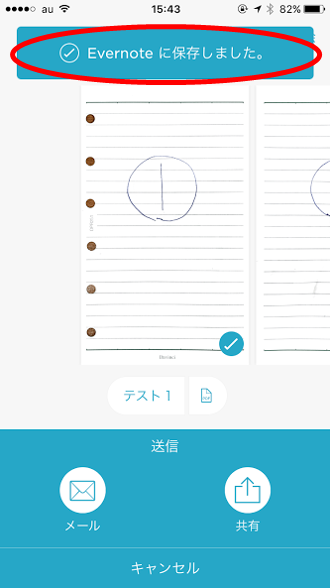
この赤丸部の表示はすぐに消えてしまいます。表示が消えてしまった後にEvernoteに保存されたことを確認する場合は、Evernoteを直接立ち上げて確認してください。
「テスト1」という名前で保存されています。
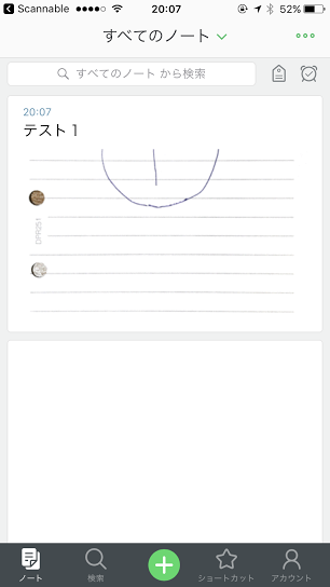
「テスト1」をクリックして中のファイルを確認します。
PDFで保存されているようです。PDFをクリックします。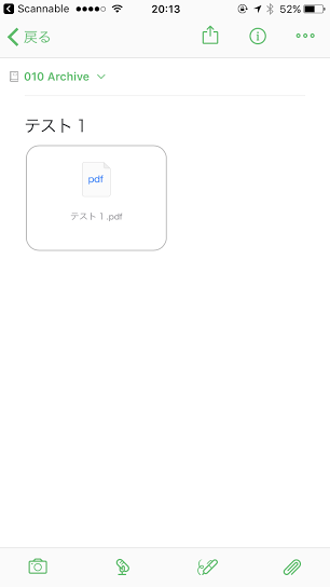
PDFファイルが開きました。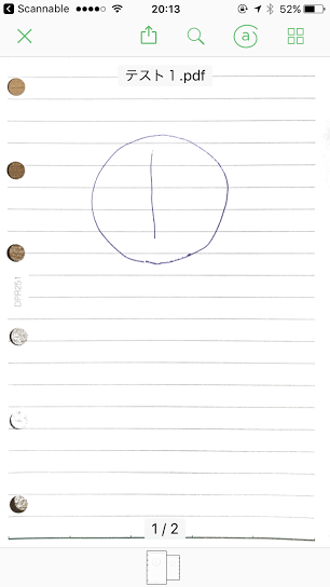
Scannableのファイル保存形式を変更する
Scannableのデフォルトでは保存形式が自動になっており、その場合、保存するデータが1枚だと画像、複数枚だとPDFになります。今回は2枚のデータをスキャンしたのでPDFで保存されました。
「テスト1.pdf」というファイル名のPDFファイルです。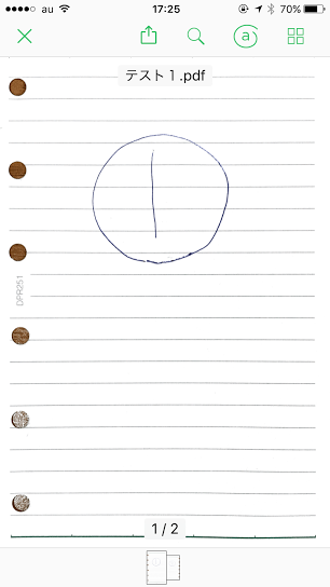
PDFで保存するか画像でするかは好みですが、私は画像で保存したいので、初期設定で保存形式を画像にしてみます。
Scannableで初期設定の保存形式を変更する場合は下の画像で赤丸部をクリックします。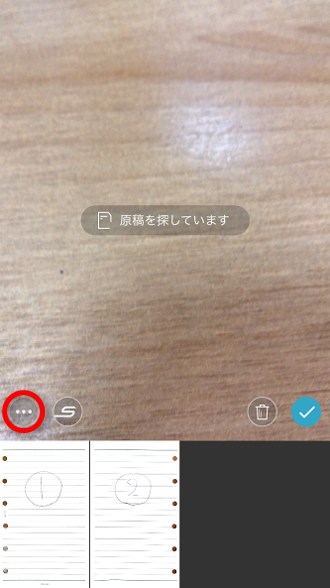
続いて下の画像の赤丸部をクリックします。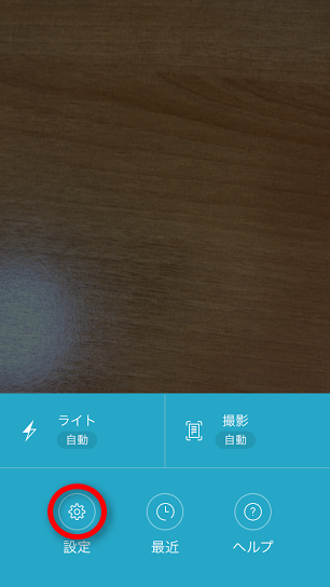
設定画面でファイル形式を選択します。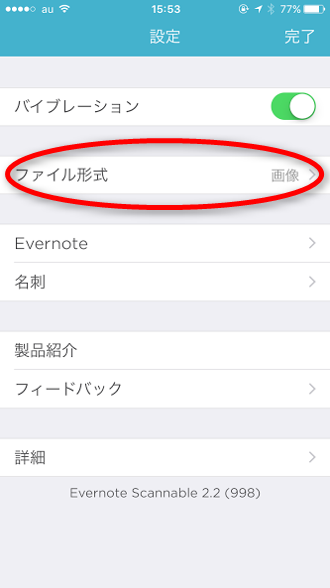
この画面で保存形式を変更できます。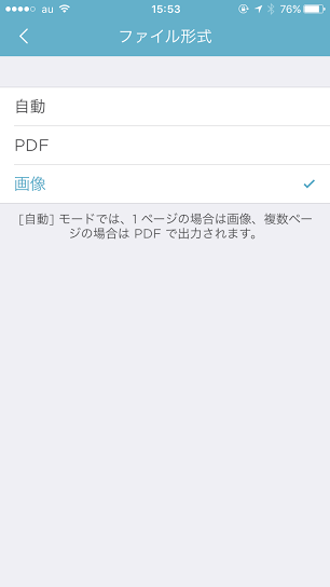
保存ファイル形式を画像にして、Evernoteに保存しました。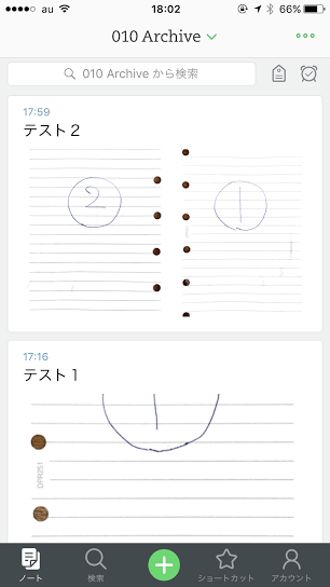
細かい部分ですが、画像で保存するとページスクロールは上下になり、PDFで保存すると左右になります。
なお、ScannableからEvernoteに保存するとき、その都度ファイル形式を変更することもできます。
Evernoteに送信する前の段階で、下の画像の赤丸部をクリックします。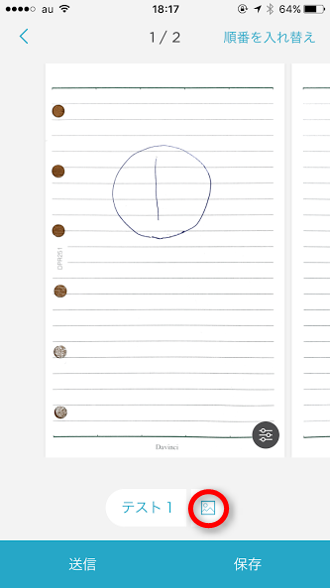
クリックするたびに保存形式が変更されます。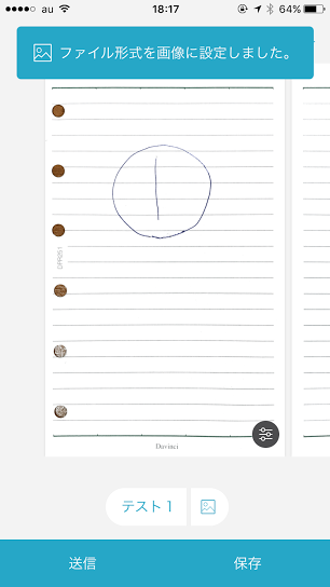
ScannableからEvernoteに保存するノートブックを指定する
Evernoteを使っている方ならノートブックでファイルを整理していると思います。
私はScannableからEvernoteに保存するときに、「Archive」に保存しています。
その設定方法を紹介します。
Scannableを立ち上げた画面から下の画像の赤丸部をクリックします。
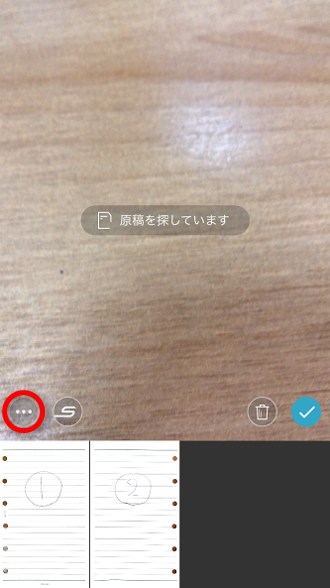
続いて設定をクリックします。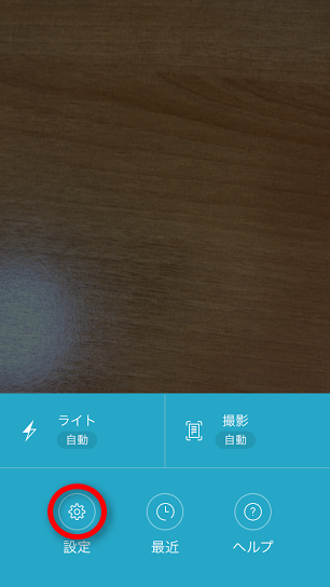
次に設定画面でEvernoteをクリックします。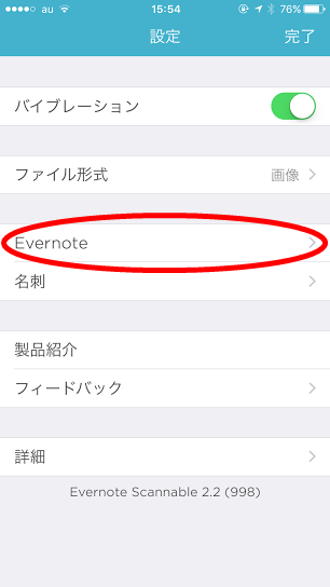
Evernoteの既定のノートブックを指定します。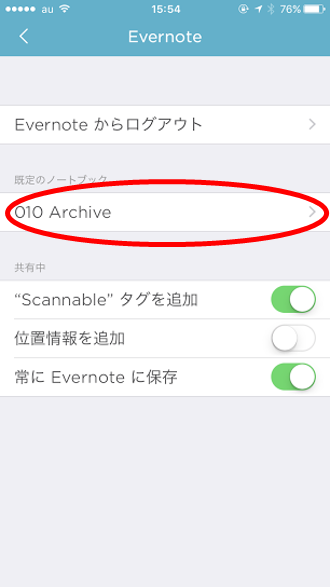
スキャンデータを追加してEvernoteに保存する
Scannableで追加スキャンしたデータをEvernoteに保存する場合、少し注意が必要です。
Scannableで追加スキャンします。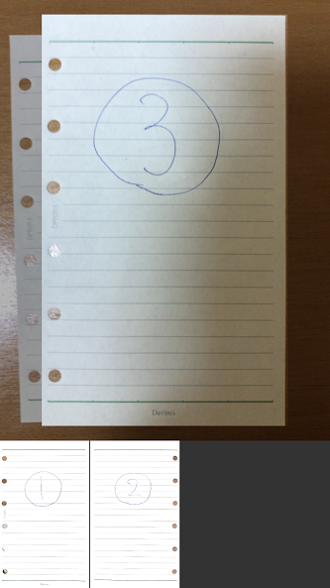

2枚のデータをスキャンしましたが、先にEvernoteに保存したデータがそのまま残っており、追加スキャンしたデータは、前のデータの後に続いて保存されています。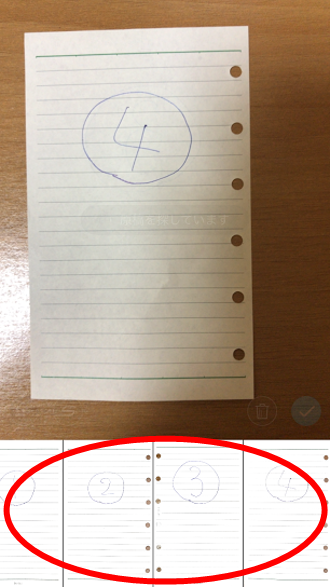
このままさらにEvernoteに保存すると、はじめにEvernoteに保存した2枚のスキャンデータが、後にEvernoteに保存したスキャンデータにも保存され、ダブル形になります。ファイル名を変えたとしても、それぞれのファイルに先に保存したスキャンデータが保存されます。
この方が都合がいい場合もあるかもしれませんが、私の場合は、前に保存したデータと追加したデータは一緒にならない方が都合がいいです。
なぜなら、システム手帳のメモリフィルとスケジュールリフィルを月ごとにわけてEvernoteに保存したいからです。
そのような場合は、データを追加スキャンする前に、保存されているデータをあらかじめ削除するか、カメラロールなどに保存すると、前のデータとは別に保存されます。
scannableのスキャンデータを削除する
下の画像の赤丸部「ゴミ箱」をクリックし、データを削除してください。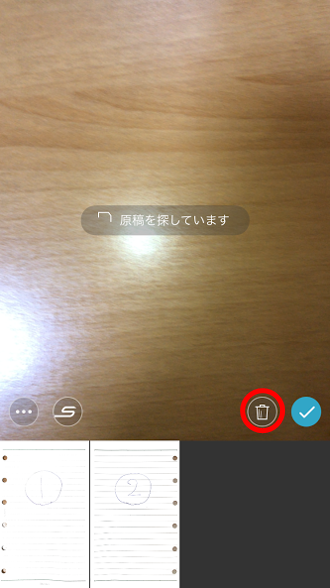
この画面でデータを削除できます。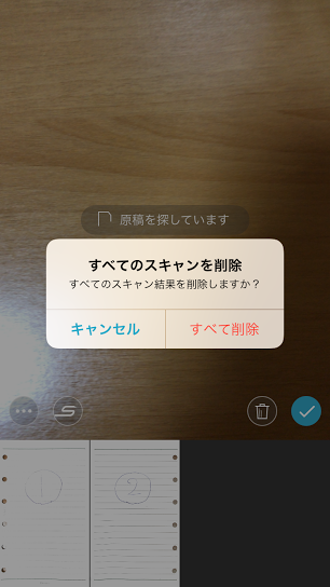
なお、削除したスキャンデータは、scannableの「最近」というフォルダに保存されています。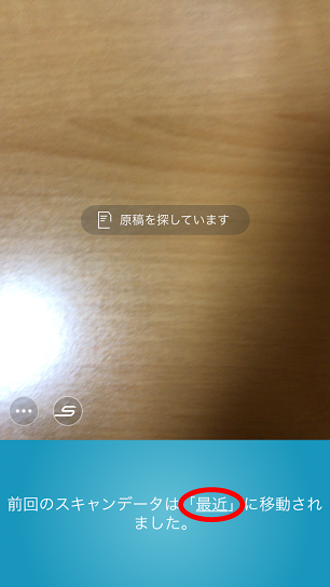
削除したスキャンデータは7日間保存され、その後完全に削除されます。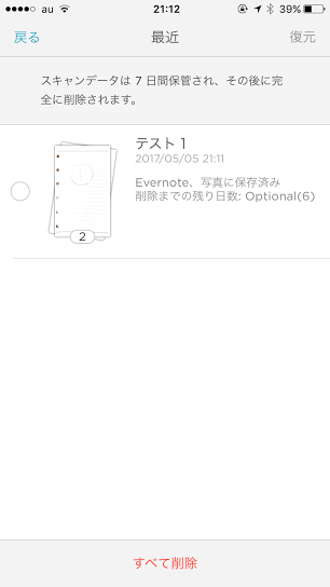
7日以内であれば「最近」に保存されているデータは、復元することもできますし、すぐに完全に削除することもできます。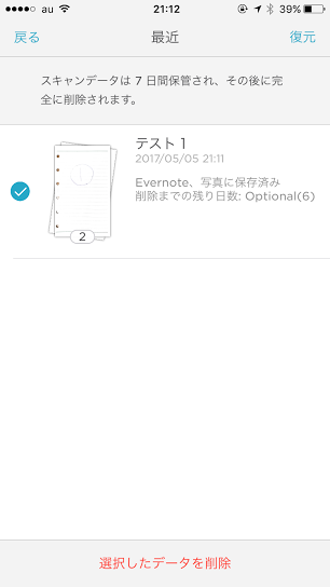
復元してみました。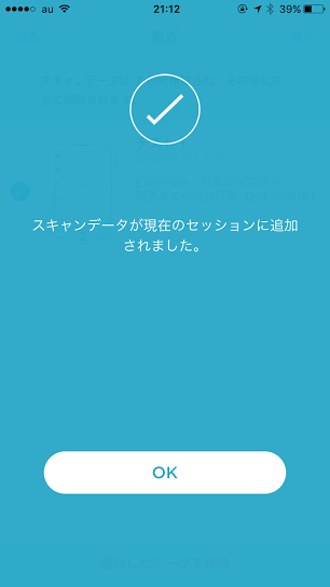
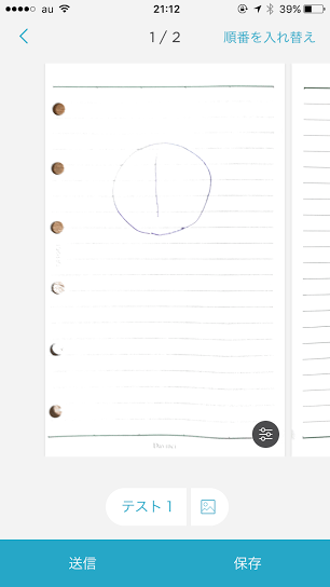
scannableのデータ削除の方法はこの他にも、1枚ずつ削除する方法があります。
scannableのデータを1枚ずる削除する
削除するデータを選択し、クリックします。
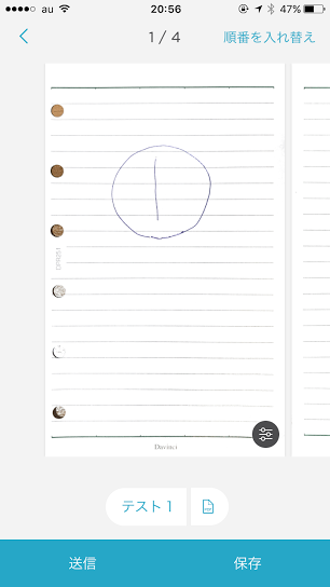
下の画像の赤丸部をクリックすると1枚のデータが削除できます。
scannableのデータをiPhoneのカメラロールに保存する
最後にscannableのデータをiPhoneのカメラロールに保存する方法を紹介します。
下の画像の赤丸部「保存」をクリックします。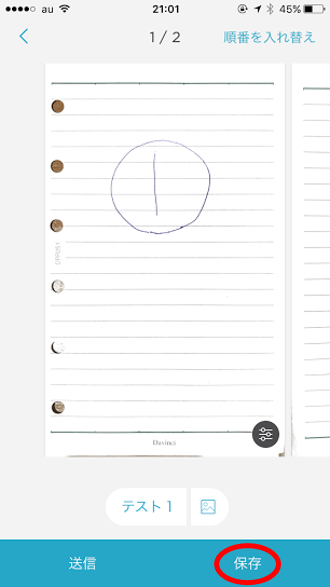
カメラロールを選択し、クリックします。
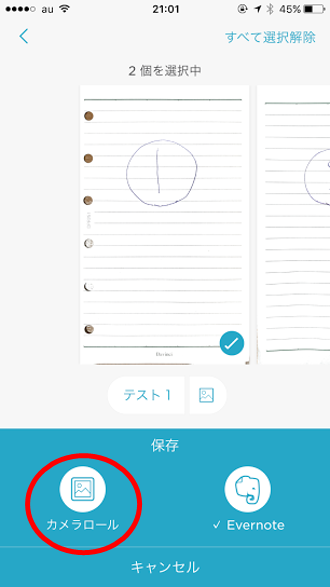
カメラロールに保存できました。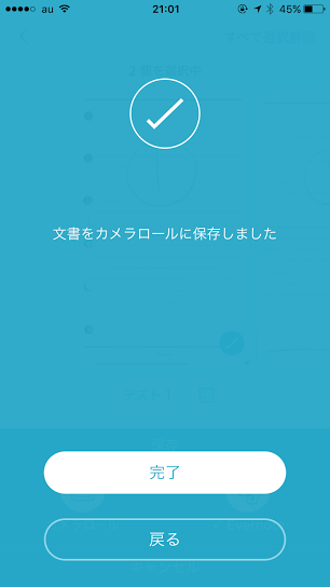
最後に
いかがでしたでしょうか。
Scannableはとても便利なのですが、使ってみないとその便利さはわかりません。
しかし、少しわかりにくい部分もあるので、使いこなす前に面倒になってしまうかもしれませんね。
また、Scannableの便利な使い方を発見したら紹介したいと思います。