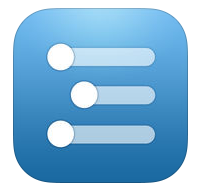2018年も残り2週間あまり。
来年に向けての準備をしている人も多いと思います。
この時期はやらなければならないことや買い物も多く、やることリストや買い物リストをメモ用紙に書いたのに、いつの間にか書いたメモ用紙がどこかにいっちゃたりしたりしませんか?
今回は、タスク管理に便利なアイテムとして「WorkFlowy」を紹介いたします。
WorkFlowyはアウトラインプロセッサ(アウトライナー)
WorkFlowyはアウトラインプロセッサ(アウトライナー)に分類される文書作成ソフトウェアです。
Wikipediaによるとアウトラインプロセッサとは、以下Wikipediaからの引用です。
アウトラインプロセッサ
アウトラインプロセッサ(outline processor)とは、コンピュータで文書のアウトライン構造(全体の構造)を定めてから、細部を編集していくために用いられる文書作成ソフトウェア。英語ではoutlinerという呼称が一般的。
アウトラインプロセッサは日本での呼び方であり、英語ではoutliner(アウトライナー)と呼ばれるようですので、この後は「アウトライナー」で統一します。
Microsoft OfficeのWordにもアウトライン機能がありますが、「WorkFlowy」はアウトラインに特化したソフトウェアです。
アウトライン機能は使ってみると便利なものですが、実際には使ったことがない人の方が多いのではないでしょうか?
もう少し詳しくアウトラインについて、最近私が読んだ本、「アウトライン・プロセッシング入門:アウトライナーで文章を書き、考える技術」から一部抜粋して紹介いたします。
アウトライナー、そしてアウトライン・プロセッシングについて考える前に、そもそも「アウトライン」とは何かについておさらいしてみましょう。
「アウトライン」とは、項目の下に下位項目を、下位項目の下にさらにその下位項目を……という具合に入れ子状になった箇条書きのようなものです。通常、下位項目は上位項目の下にインデント(字下げ)して配置します。
英語のアウトライン(Outline)には「概略」「概要」「あらまし」という意味があります。欧米の高校や大学の作文教育では、文章を書く前にその概要をアウトラインの形で検討することが教えられていました。
書き始める前に、何をどのように書くかをアウトラインの形で練っておきます。アウトラインに沿って書くことで、論理的でまとまりのある文章を書こうというのです。もともとは修辞学の伝統から生まれ、19世紀から20世紀にかけて学校で教えられるようになったといいます。もちろんコンピューター以前の時代には、ペンやタイプライターを使って紙に書いたのです。
アウトライナーである「WorkFlowy」で作成したアウトラインはこのようなものです。
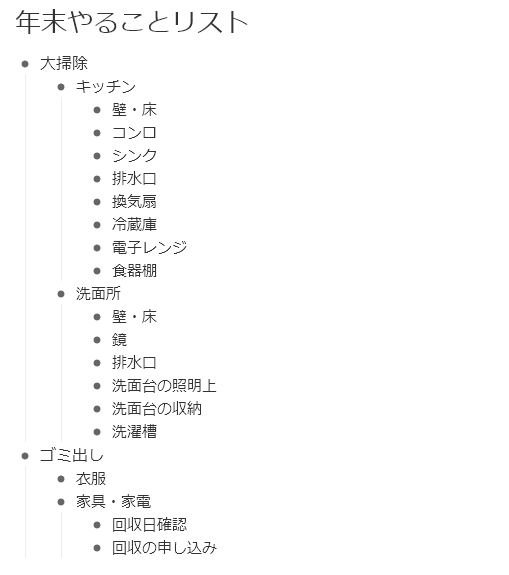
この画像のようにアウトライナーは「・」(ブレットポイント)による階層によって上位の項目と下位の項目を作ることができ、このようなメモ的なものにも使えるものです。
WorkFlowyはどこが便利か?
アウトライナーである「WorkFlowy」は、「・」(ブレットポイント)による階層の項目を上位や下位に移動させたり、下位の項目の下にさらに項目を作成することなどが簡単にできしまうソフトウェアです。
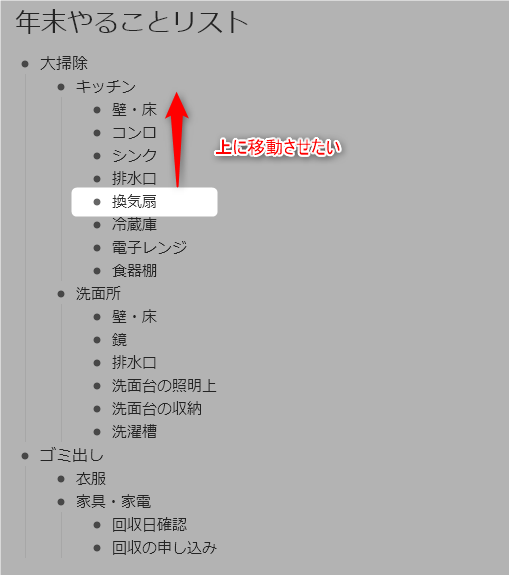
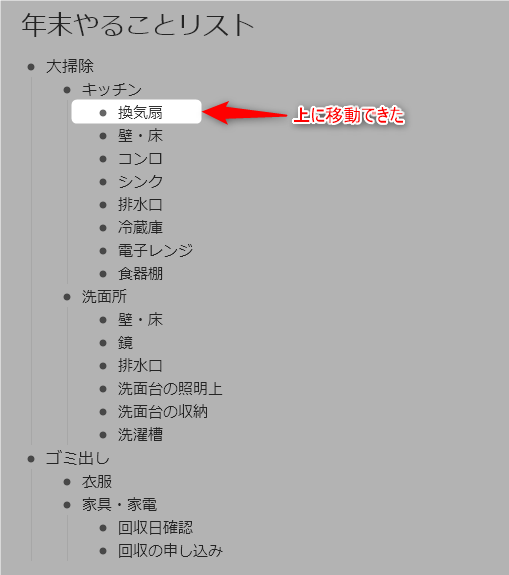
WorkFlowyでは、完了した項目はCompleteすることができます。CompleteはWindowsの場合、キーボードの[Ctrl+Enter]を押すことで、文字が薄くなり、取り消し線が引かれます。
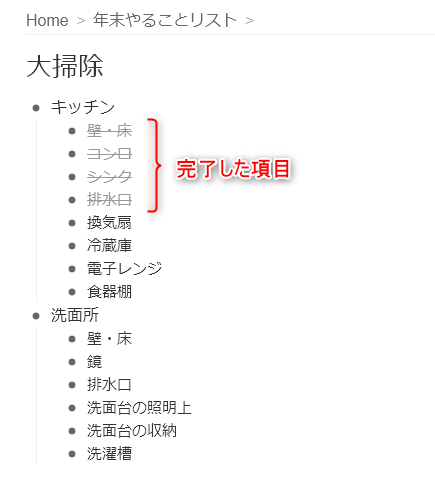
WorkFlowyはどのようなことに使える?
項目の階層構造を持ち、階層の順番を自由に入れかえることができる「WorkFlowy」は、どのようなことに使えるか考えてみましょう。
◆思いつきメモ
・ふと頭に浮かんできた言葉や思い
・テレビやラジオで紹介していて気になったもの
・街を歩いていて気になったお店や気になった場所
◆TODOリスト
・買い物リスト
・やることリスト
◆思考整理
・仕事や課題の優先順位
・目標設定や進捗状況
・原稿の下書き
・ブログのネタ集めからネタを膨らませる
◆日記
・ライフログとして
WorkFlowyは、他にもいろいろ活用できます。
例えば、この記事はWorkFlowyを使って下書きをしています。
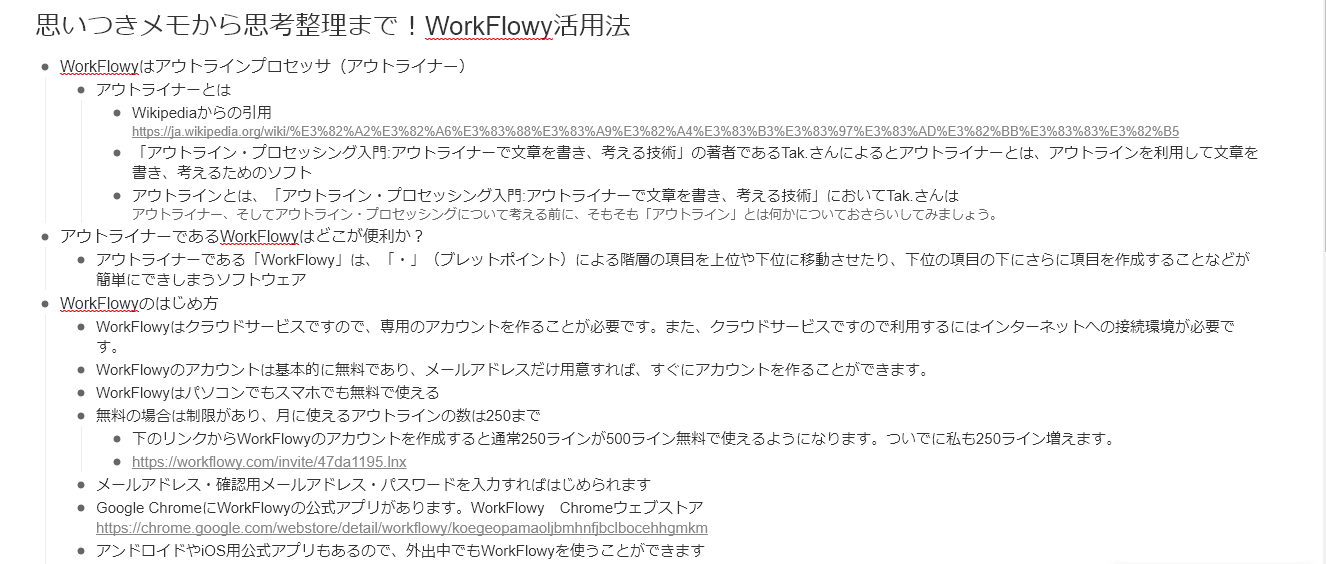
WorkFlowyのはじめ方
WorkFlowyはクラウドサービスですので、利用するにはインターネットへの接続環境が必要です。また、専用のアカウントを作ることが必要です。
WorkFlowyのアカウントは基本的に無料であり、メールアドレスだけ用意すれば、すぐにアカウントを作ることができます。
WorkFlowyはパソコンでもスマホでも無料で使えますが、無料の場合は制限があり、月に使えるアウトラインの数は250ラインまでです。
下のリンクからWorkFlowyのアカウントを作成すると通常250ラインが500ライン無料で使えるようになります。ついでに私も250ライン増えます。
⇒ WorkFlowy Organize your brain
リンクをクリックし、下の画面から「Sign up」をクリックします。
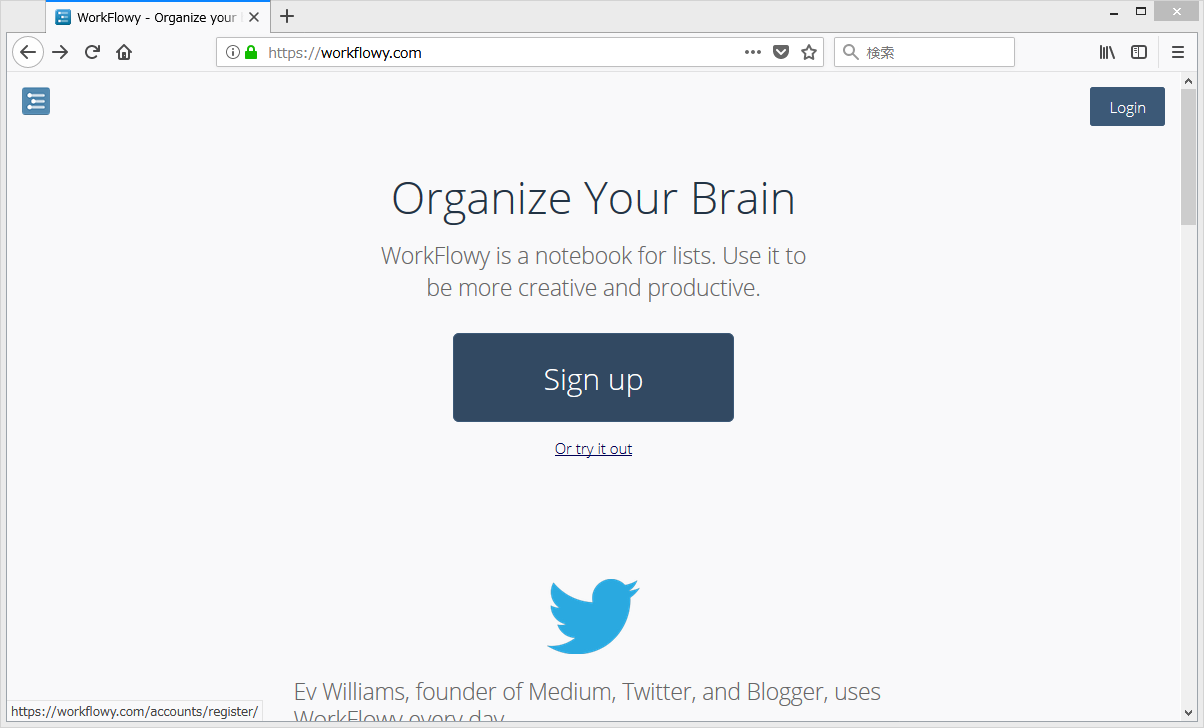
メールアドレス・確認用メールアドレス・パスワードを入力すればはじめられます。
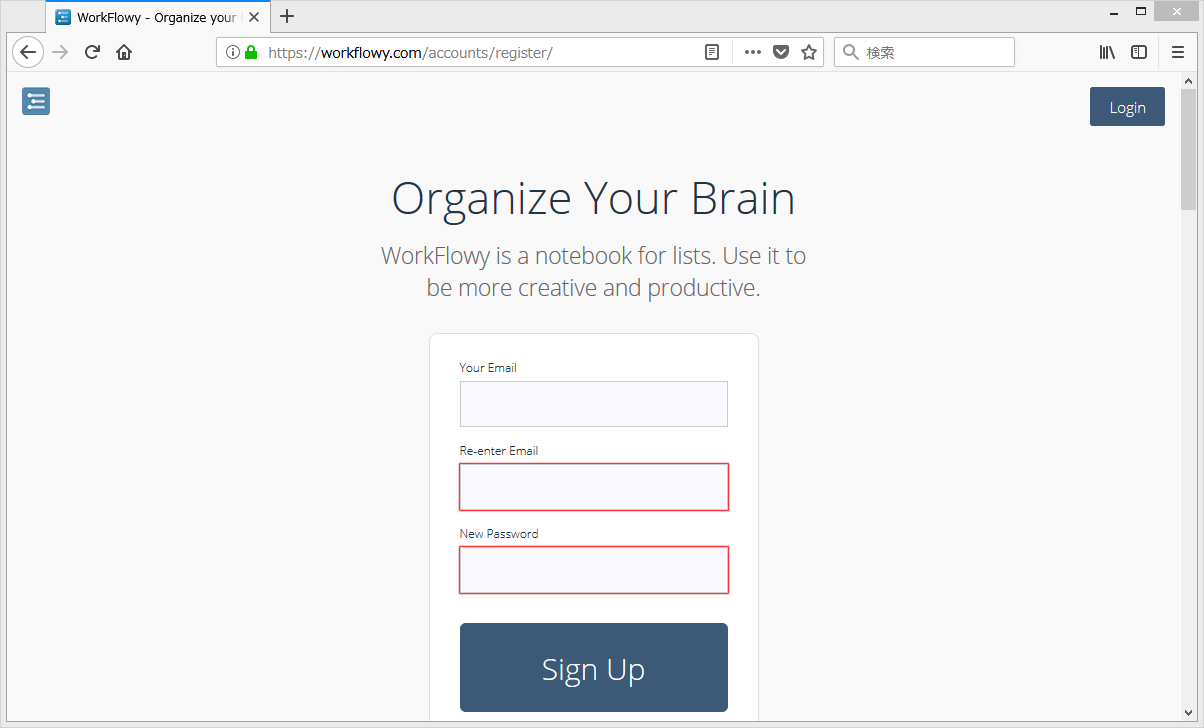
WorkFlowyの基本的な使い方
テキストの入力
はじめての操作は下記の動画に説明があります(英語ですが・・・)。
はじめに上部の「・」(ブレットポイント)にカーソルを持っていき、クリックするとテキストが入力できます。
テキスト入力後、[Enter]キーを押すと入力したテキストの下に「・」(ブレットポイント)が現れ、そこで再びテキストを入力できます。
[Tab]キーを押すとインデントし、ラインの下に「・」(ブレットポイント)が移動することで階層構造ができます。
[Shift+Tab]キーを押すとアウトデントされ、階層が一つ上に移動します。
移動のさせ方
この下の画像で、「換気扇」という項目を上に移動させるには、[Alt+Shift]を押しながら上矢印キー[↑]を押すことで上に移動します。反対に下に移動させたいときには、[Alt+Shift]を押しながら下矢印キー[↓]を押すことで下に移動できます。
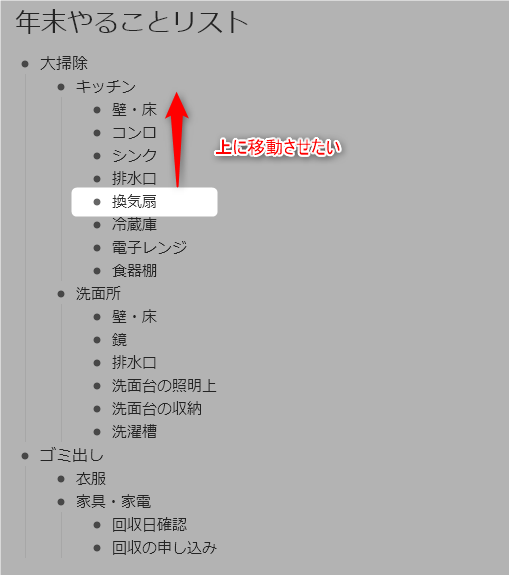
上に移動できました。
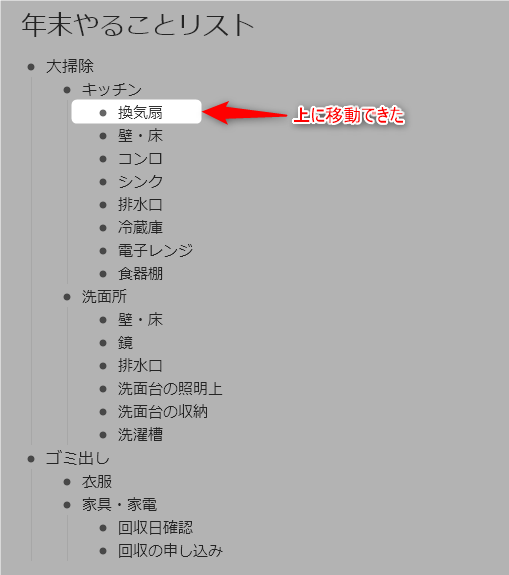
なお、移動させるには、「・」(ブレットポイント)にマウスカーソルを持っていき、クリックしながら上下に移動させること(ドラッグ&ドロップ)でも操作できます。
保存方法
WorkFlowyには保存ボタンはありません。入力した自動的に保存されるので、保存のし忘れを気にする必要はありません。
最後に
今年も残りわずかになりました。
今回はWorkFlowyを紹介いたしましたが、今年一年の振り返りや来年に向けての心構えにWorkFlowyを利用をしてみるといいかもですね。
また、年が明けたら「今年の目標を100個掲げてみる!」なんてことにもWorkFlowyは便利に利用できますので、ぜひ使ってみてください。