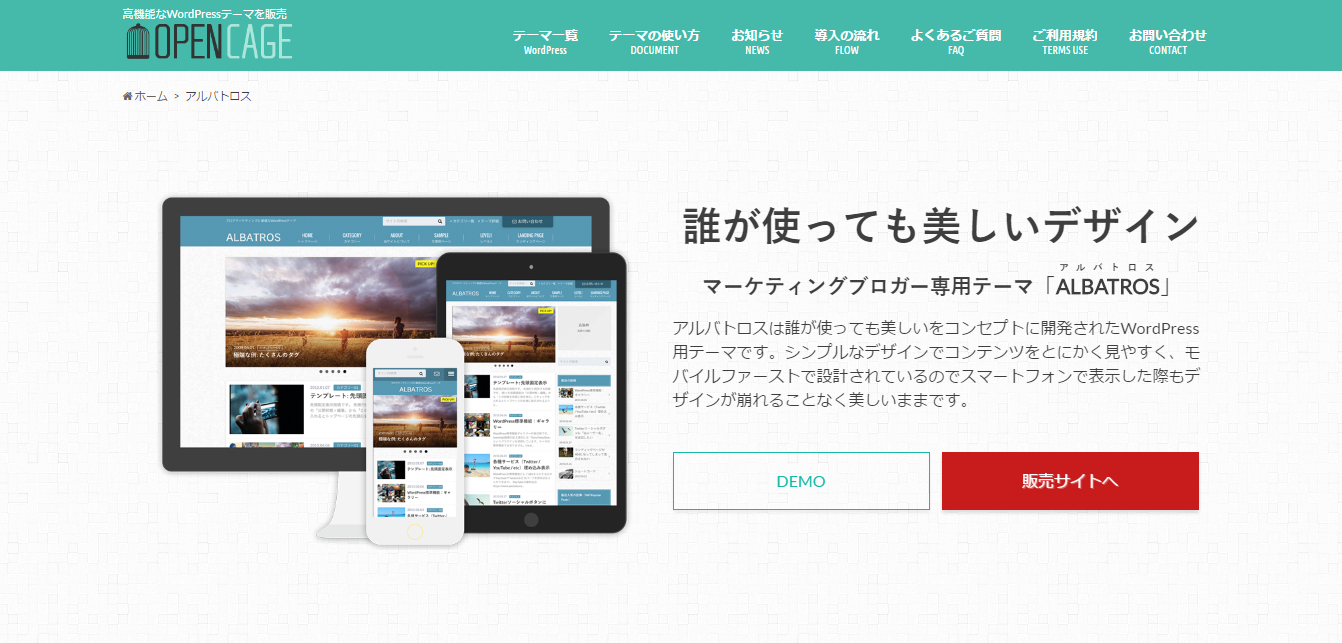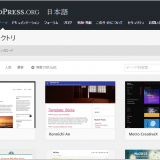WordPressのテーマを「ALBATROS(アルバトロス)」 ![]() に変更しました。
に変更しました。
テーマ選びにいろいろ悩んだんですが、気になっていた有料の「アルバトロス」を購入しました。
今回は、「アルバトロス」の紹介とWordPressのテーマを「アルバトロス」に変更する手順を紹介します。
ALBATROS(アルバトロス)を選んだ理由
一番の理由はデザインです。
美しくて見やすいデザインに惚れました。
アルバトロスのデザインは、シンプルでブログのコンテンツを読みやすくする工夫が施されています。私はこのブログをコンテンツ重視のブログに育てていきたいと考えていますので、目的もバッチリでした。
そして、レスポンシブデザインでモバイルファーストを追及したテーマであることです。
アルバトロスは、スマホで表示したときもコンテンツが読みやすいようにデザインされています。
最後に、私が信頼する人がすでにアルバトロスを使っているので安全性も大丈夫だと判断したからです。
また、アルバトロスは日本製であり、マニュアルも日本語なので安心です。
他にもアルバトロスにはWordPressでブログを作り、記事を更新していくのに便利な機能が満載です。
それではWordPressのテーマをアルバトロスに変更していきます。
親テーマと子テーマについて
アルバトロスにテーマを変更するとき、親テーマ(購入したテーマ)の他に子テーマをWordPressにアップロードする必要があります(子テーマはアルバトロスを購入しなくてもダウンロードできますが、子テーマだけWordPressにアップロードしても使えません)。
子テーマは、親テーマと呼ばれる別のテーマの機能とスタイルを継承したテーマです。既存のテーマを変更する方法として、子テーマが推奨されています。
もう少し詳しく言うと、
子テーマとは、テーマをカスタマイズするとき、元のテーマ(親テーマ)のファイルを変更してしまうと、テーマ自体のアップデート(更新)があった際、カスタマイズしていたファイルごとアップデートされてしまうので、せっかく行ったカスタマイズが無駄になってしまいます。これを防ぐためにカスタマイズするときは子テーマのファイルを変更するようにします。
テーマをカスタマイズしないなら子テーマを使う必要なありませんが、アルバトロスでは子テーマを使うことが推奨されています。とても簡単にできますので、素直に子テーマアップロードしておきましょう。
親テーマ(購入したテーマ)と子テーマをパソコンンのわかりやすいところに保存する
それでははじめましょう。
まずは、ワードプレスのテーマをアルバトロスに変更するための準備をします。
購入したテーマであるアルバトロスの親テーマと子テーマをあなたのパソコンのわかりやすいところに保存します。こだわりがなければデスクトップに保存するのが、わかりやすいのでおすすめです。
ダウンロードした親テーマと子テーマは圧縮ファイル(zip)ですが、解凍(展開)しないでください(圧縮ファイルのままワードプレスにアップロードします)。
私はデスクトップに「アルバトロス」というフォルダーを作り、その中に「親テーマ」と「子テーマ」というフォルダーを作りました。そして、「親テーマ」フォルダーの中に親テーマを保存し、「子テーマ」フォルダーの中には子テーマを保存しました。
*圧縮フィルのままだと「親テーマ」と「子テーマ」を間違えてしまいそうでしたので、私はフォルダーをつくりましたが、ファイル名で判別ができるならば、あえてフォルダーをつくる必要はありません。
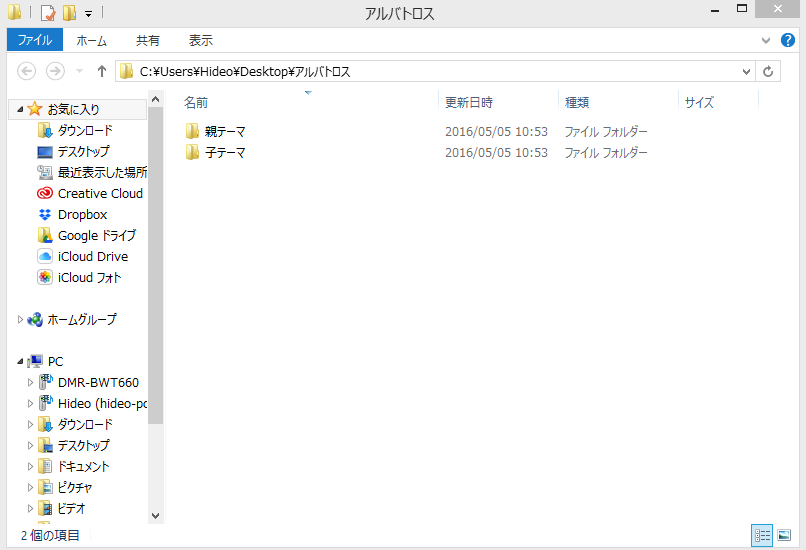
「親テーマ」フォルダーの中には「albatros.zip」というファイルが入っています。
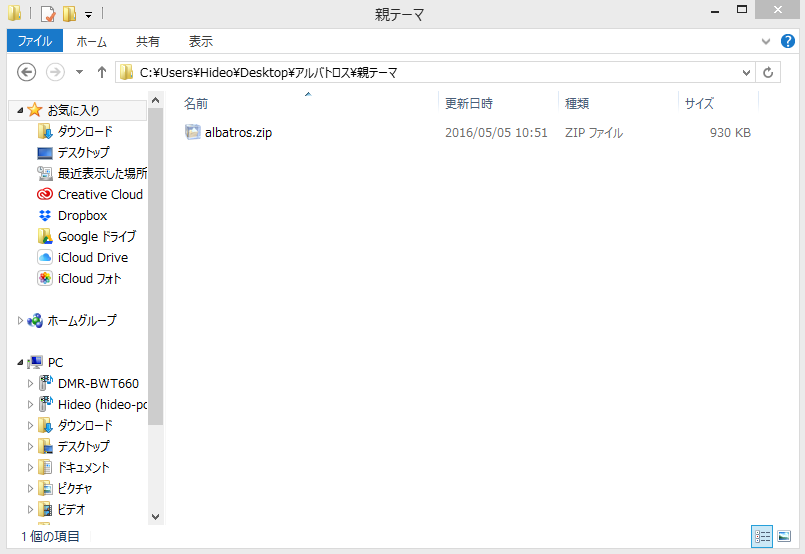
「子テーマ」フォルダーの中には「albatros_custom.zip」というファイルが入っています。
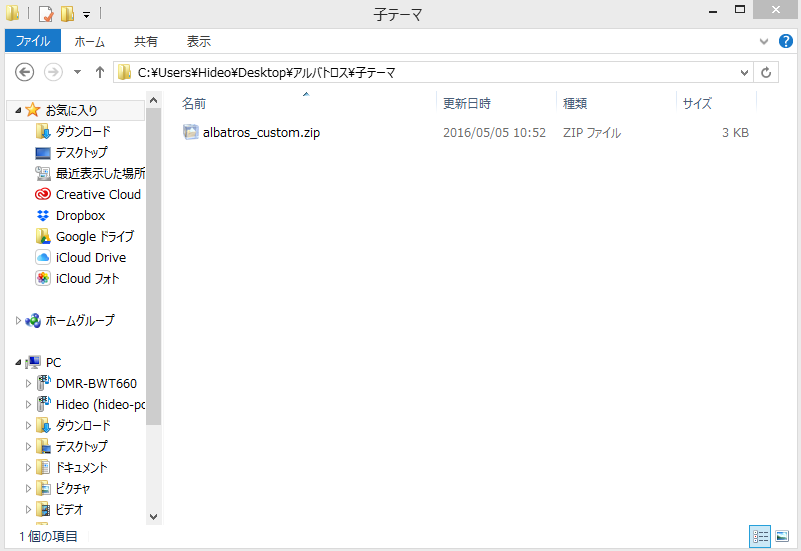
親テーマと子テーマをWordPressにアップロードする
続いて親テーマ、子テーマの順番にワードプレスに設定していきます。
親テーマのアップロード
まずは親テーマをアップロードします。
WordPressにログインし、ダッシュボードから「外観」をクリックします(下の画像の左側の赤枠部分です)。
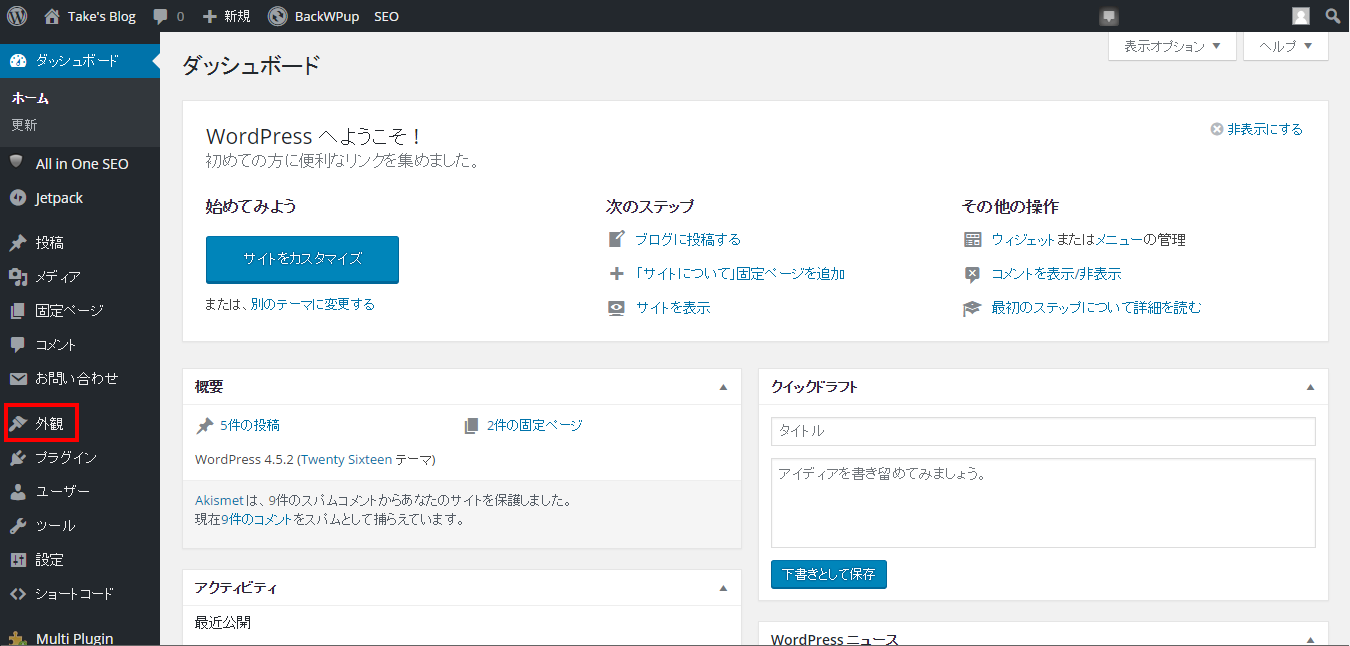
テーマ画面の「新規追加」をクリックします。
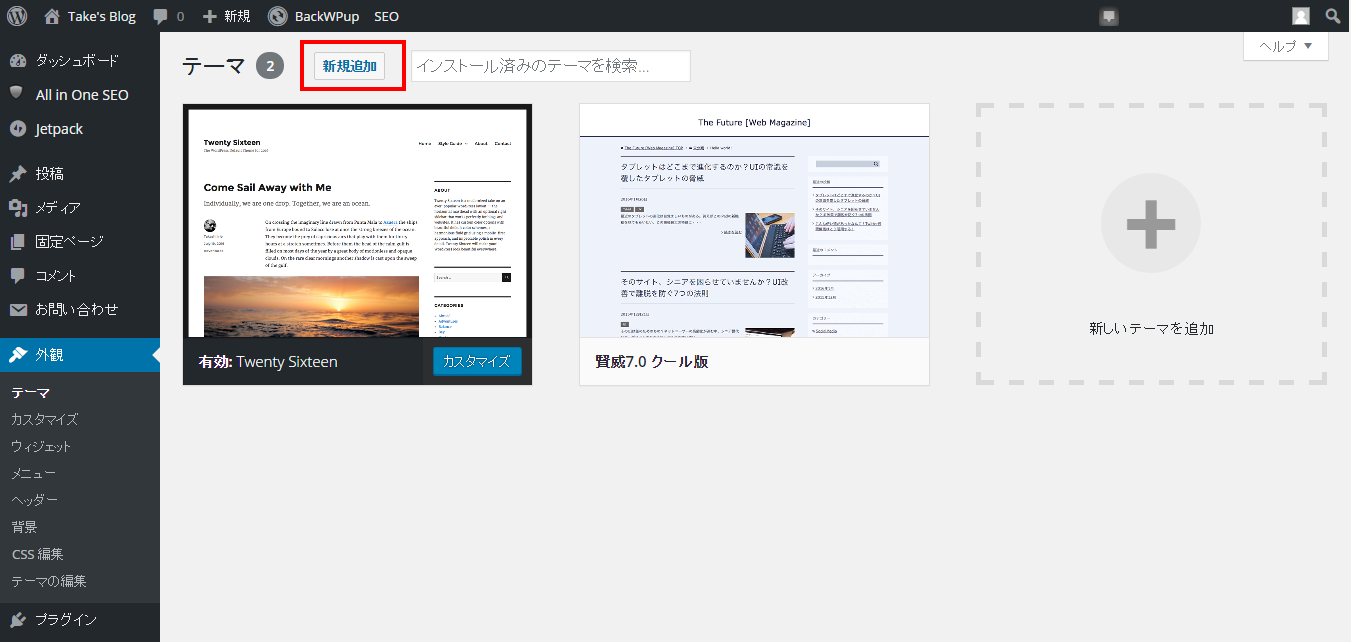
「テーマのアップロード」をクリックします。
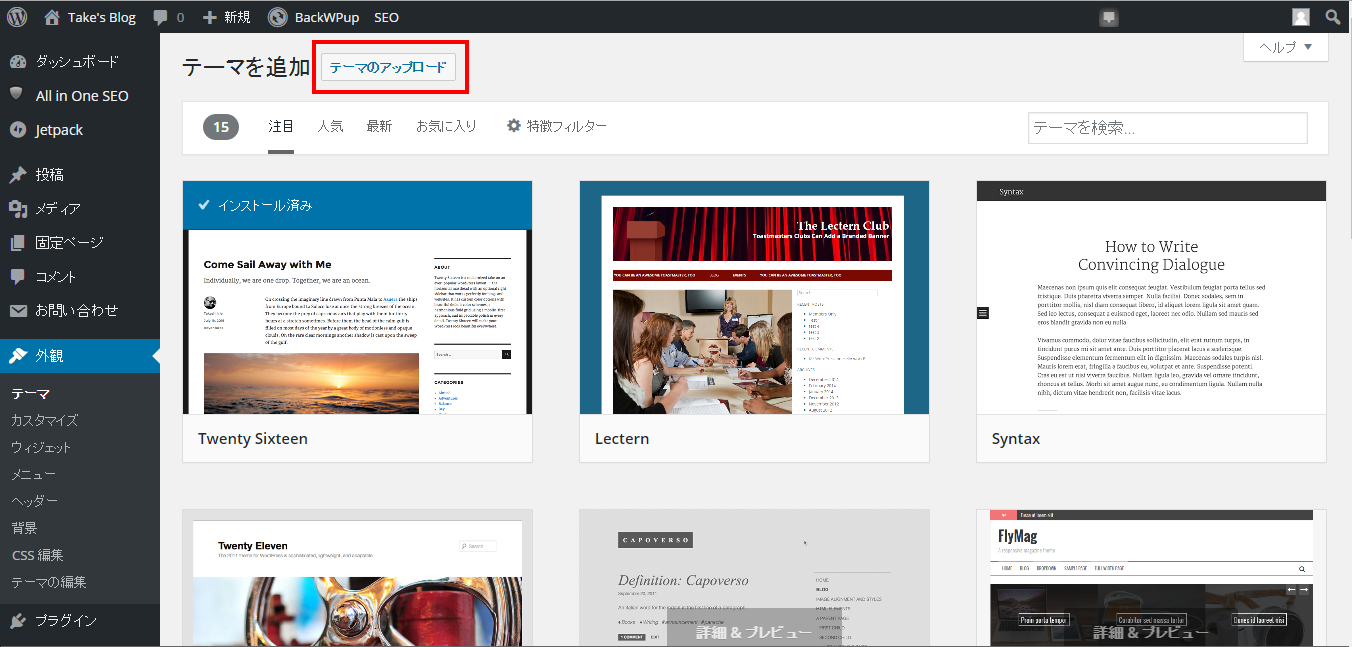
「ファイルを選択」をクリックします。
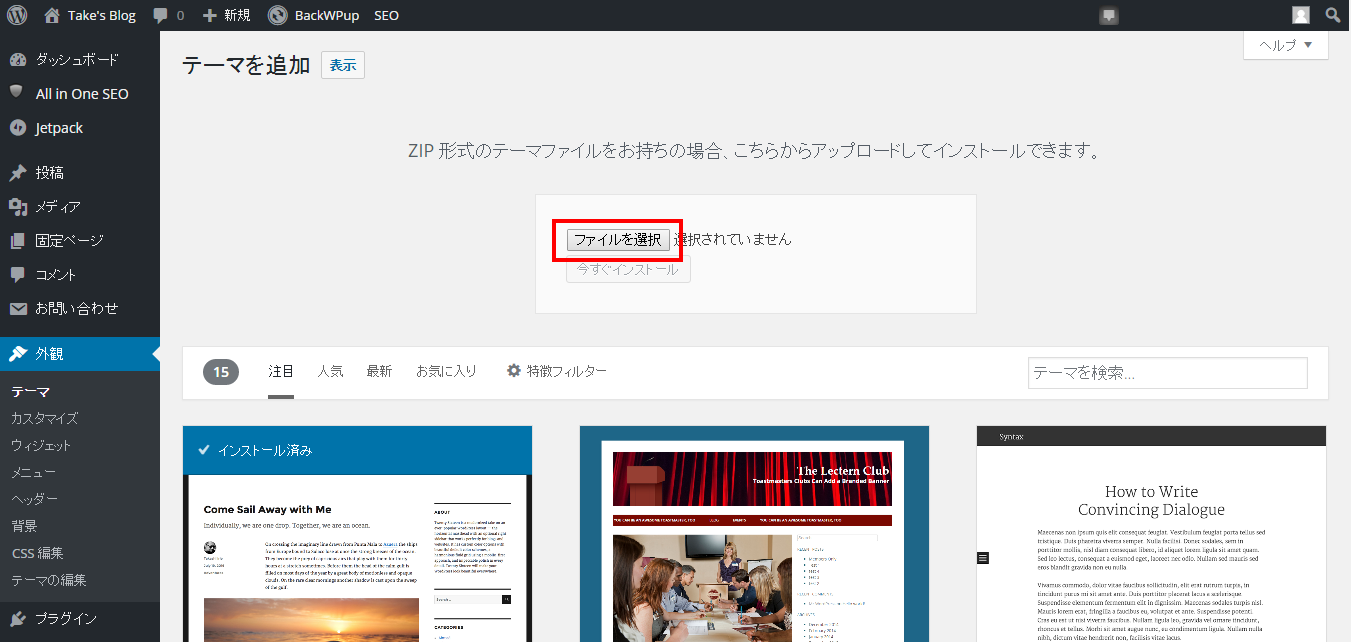
アルバトロスのファイルが入っているフォルダを選択します。続いて、「親テーマ」フォルダーを選択してから「開く」をクリックします。
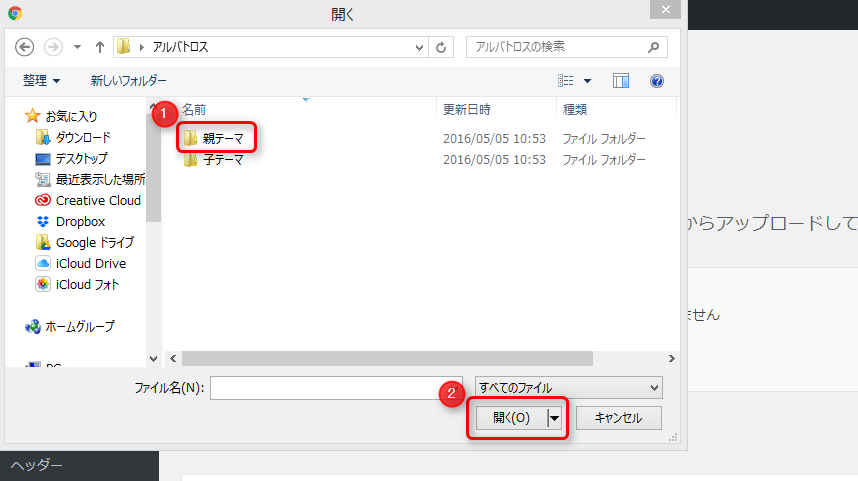
次に、「albatros.zip」を選択してから「開く」をクリックします。
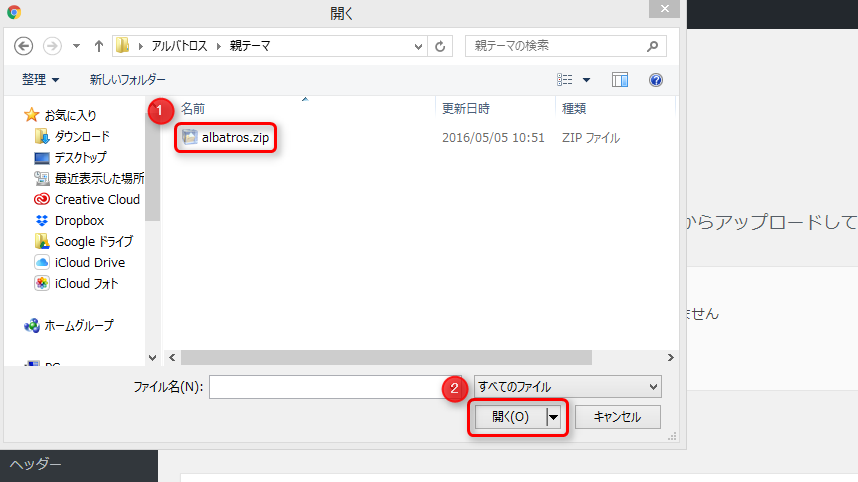
ファイル名が「albatros.zip」になっていることを確認します。
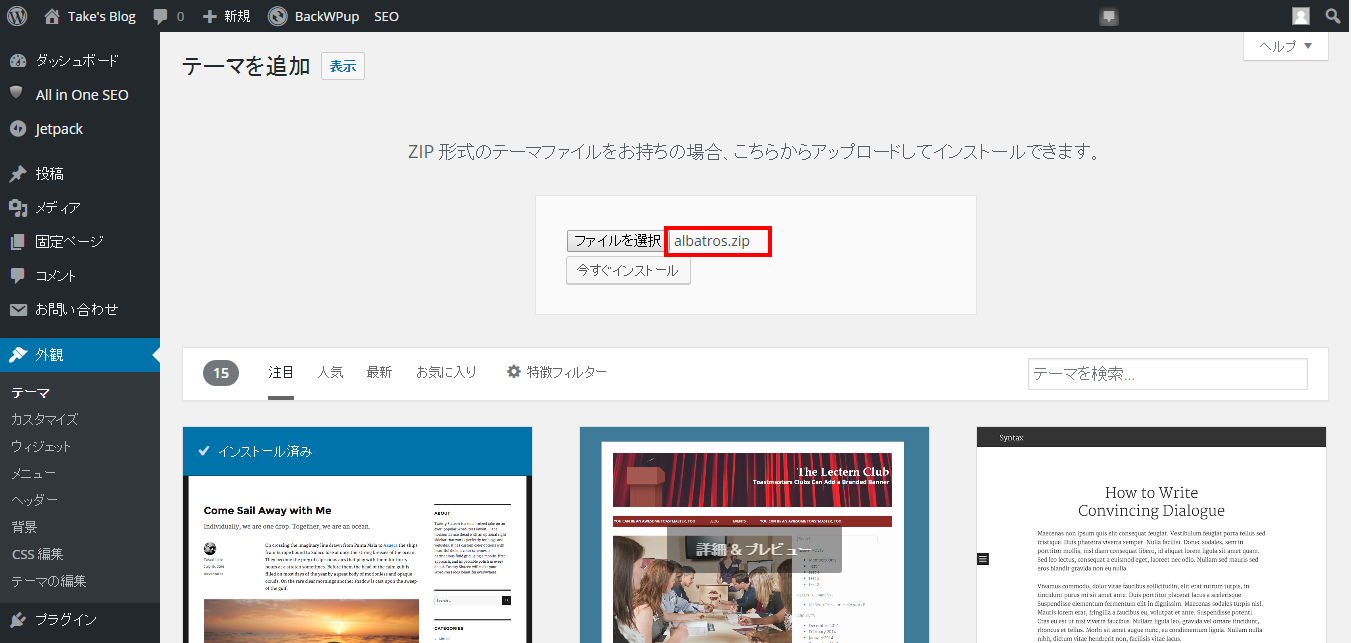
「今すぐインストール」をクリックします。
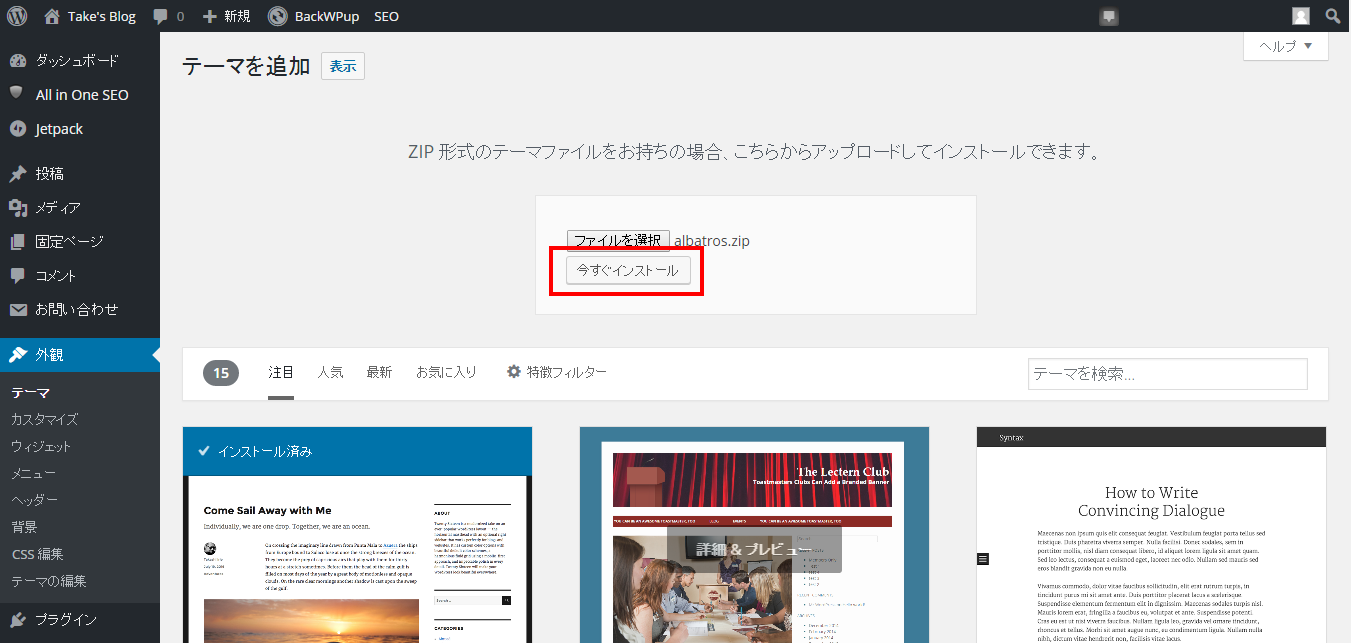
テーマのインストールが完了したことを確認したら「有効化」をクリックします。
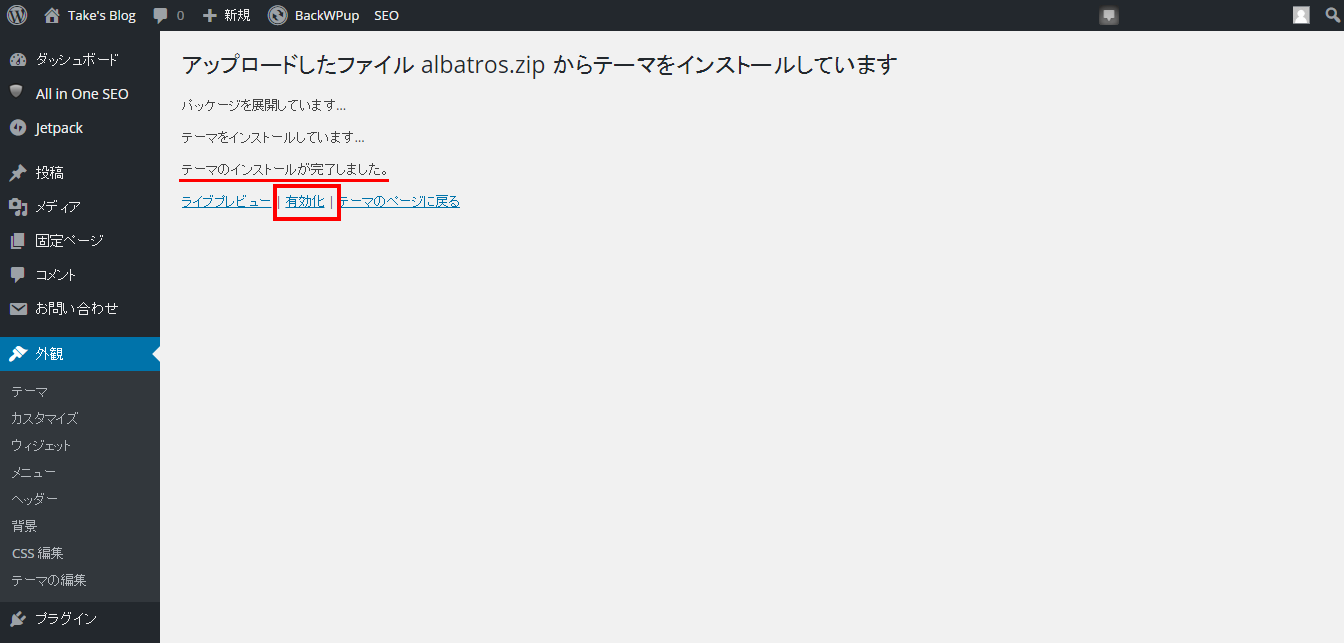
アルバトロスが有効になりました。ここでサイトを表示することもできますが、忘れるといけないので続けて「子テーマ」をアップロードしましょう。
*ワードプレスでは、ひとつのテーマしか有効化できません(最後に有効化したテーマが適用されます)。この後、実際に使用する「子テーマ」をアップロードし、有効化します。
子テーマのアップロード
下の画像の左側上部の「新規追加」をクリックします。
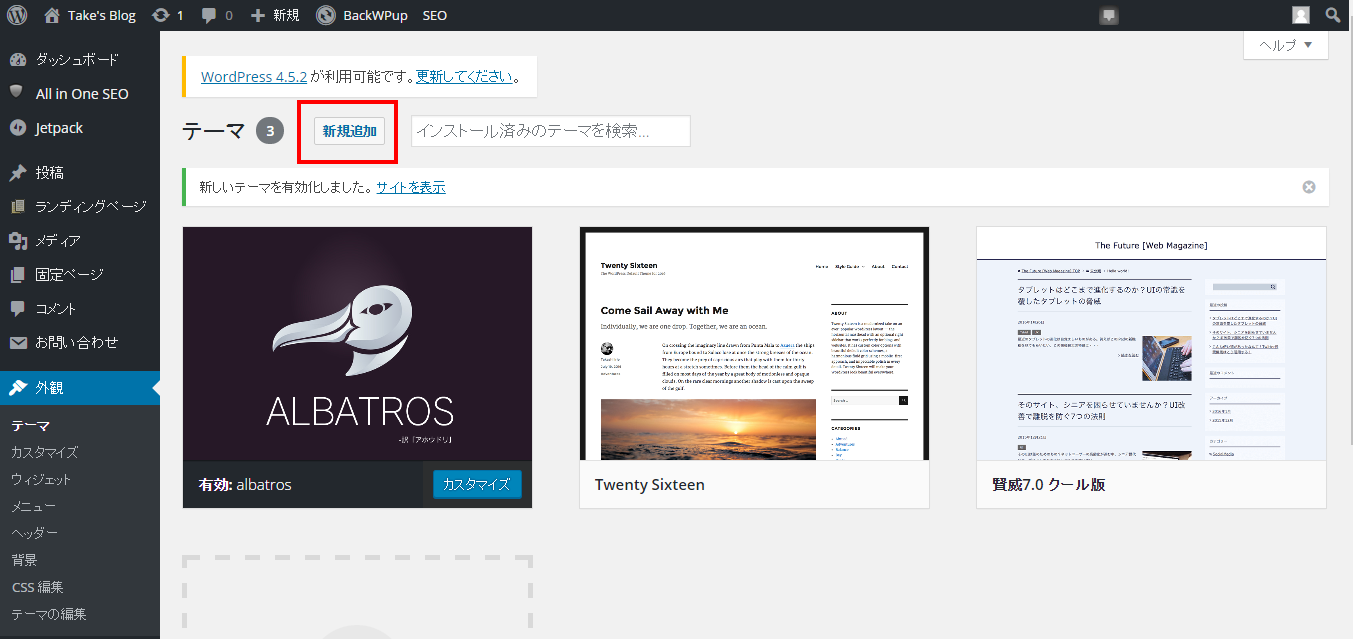
「ファイルを選択」をクリックします。
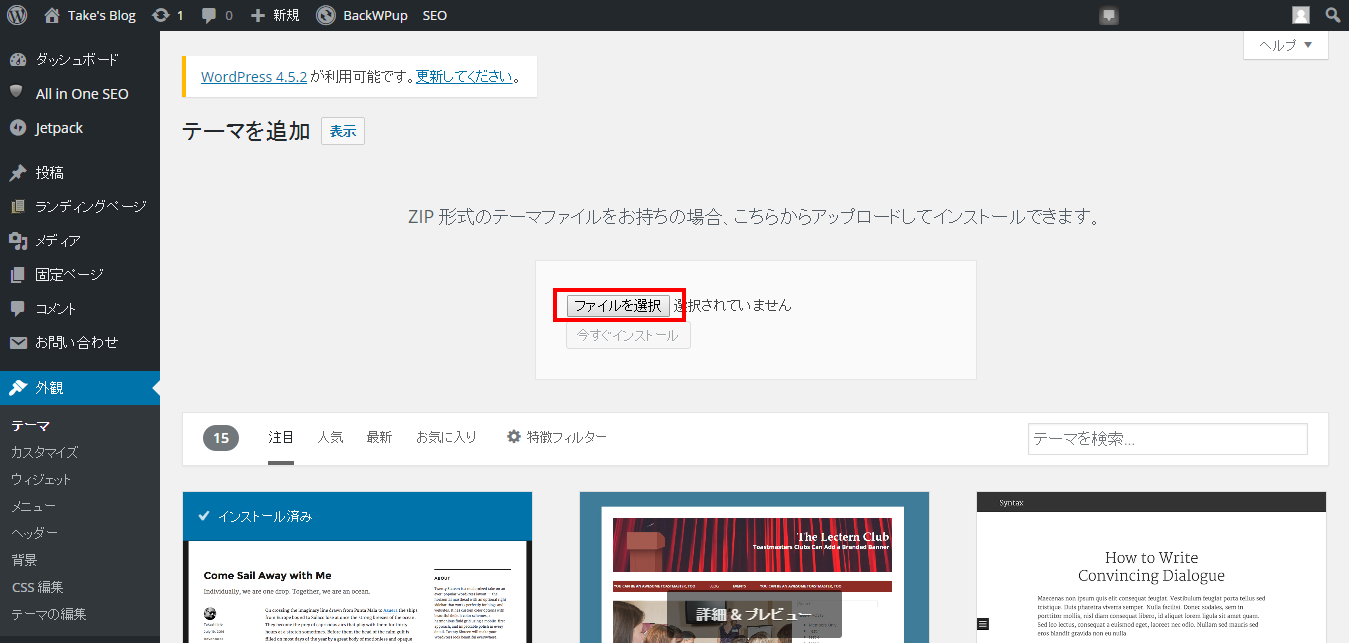
アルバトロスのファイルが入っているフォルダを選択します。続いて、「子テーマ」フォルダーを選択してから「開く」をクリックします。
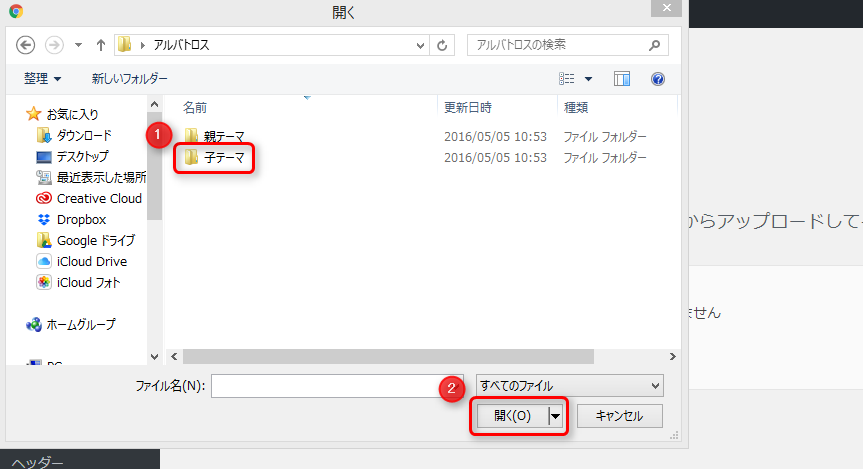
次に、「albatros_custom.zip」を選択してから「開く」をクリックします。
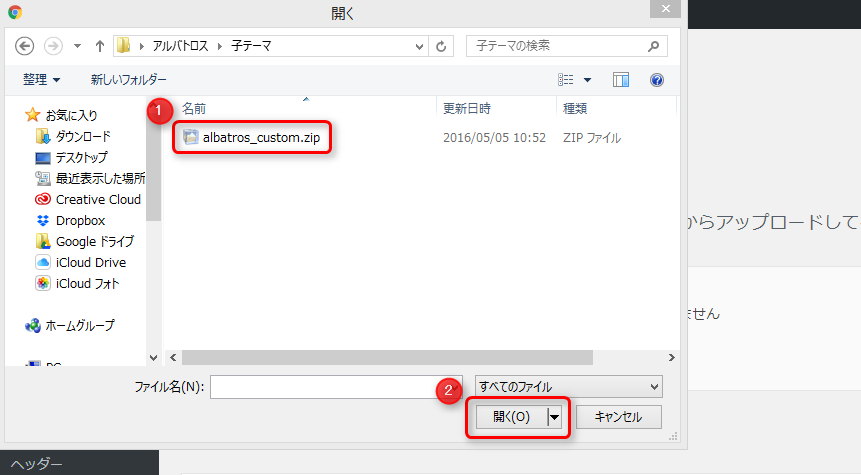
ファイル名が「albatros_custom.zip」になっていることを確認します。
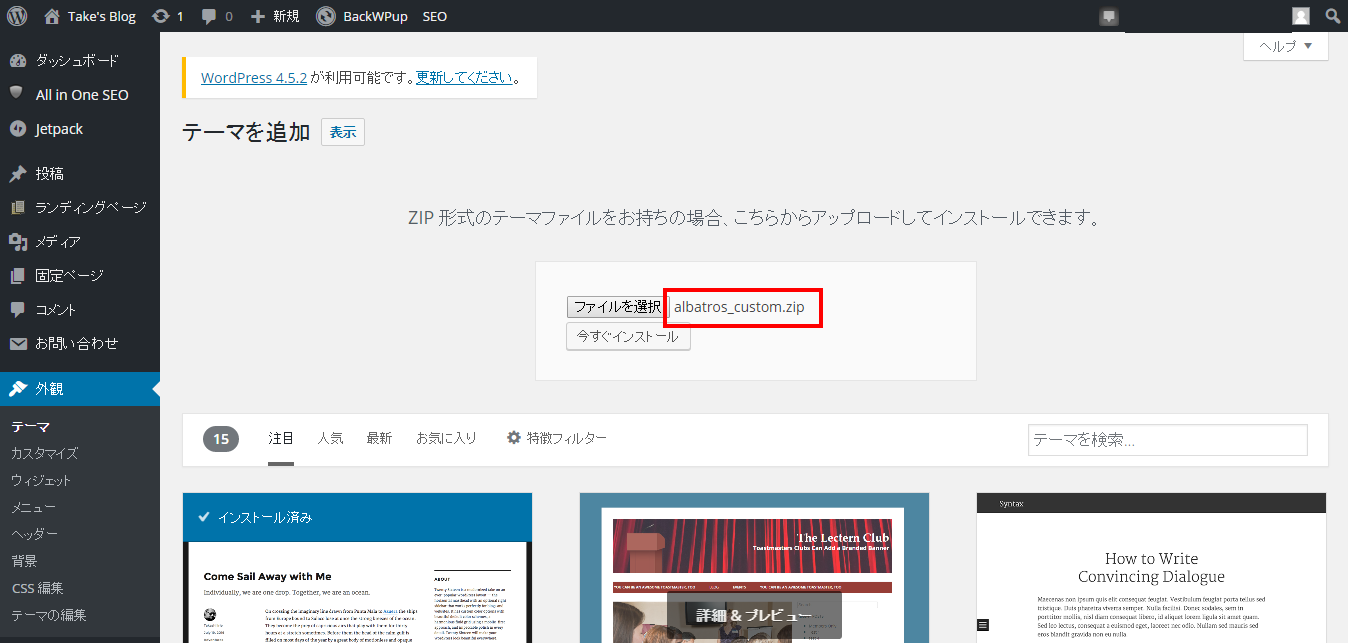
「今すぐインストール」をクリックします。
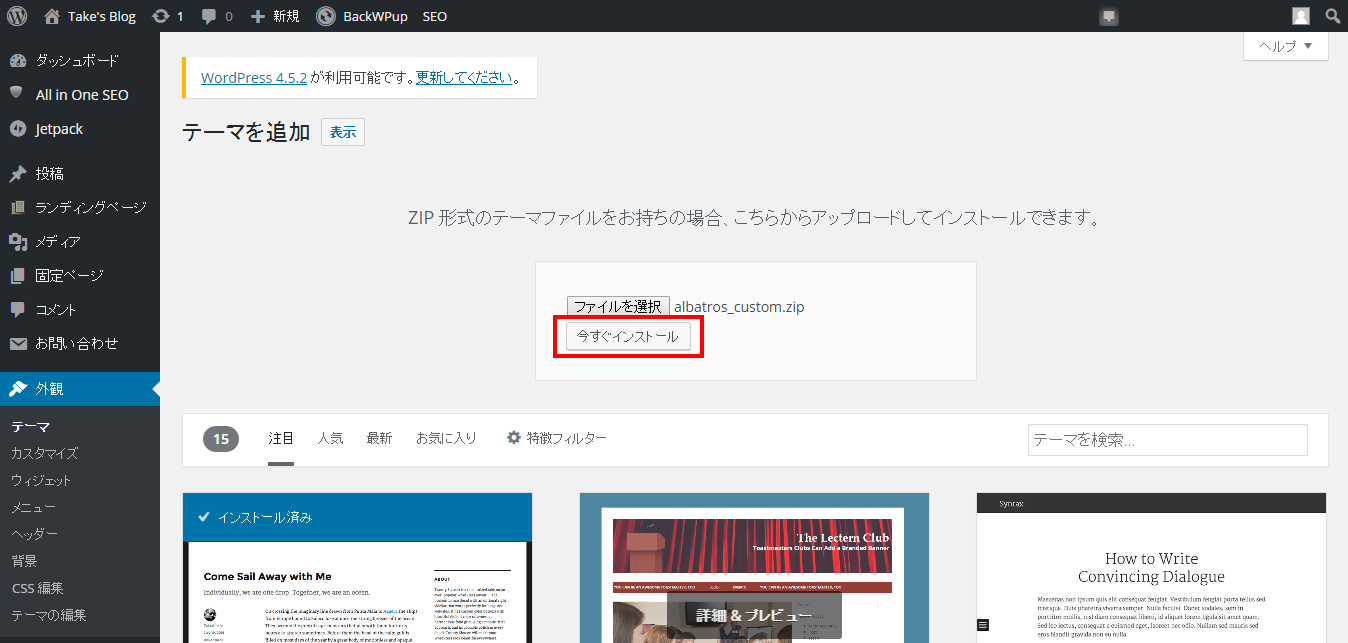
テーマのインストールが完了したことを確認したら「有効化」をクリックします。
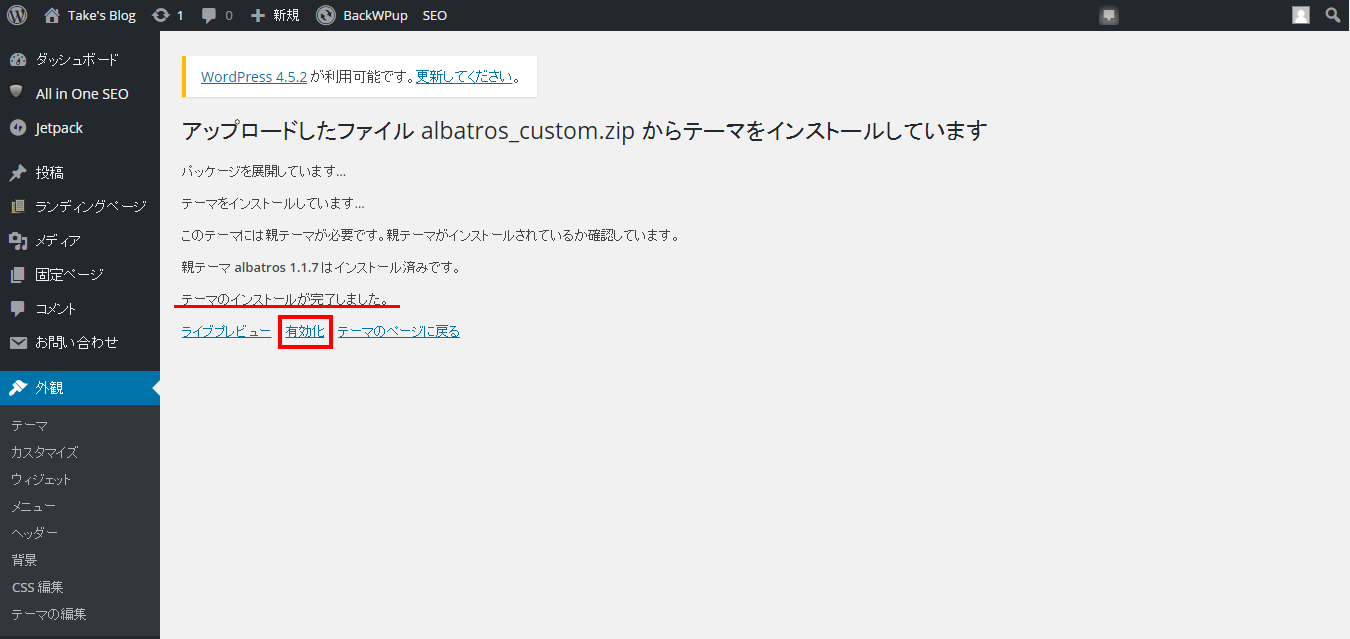
テーマが有効になりました。
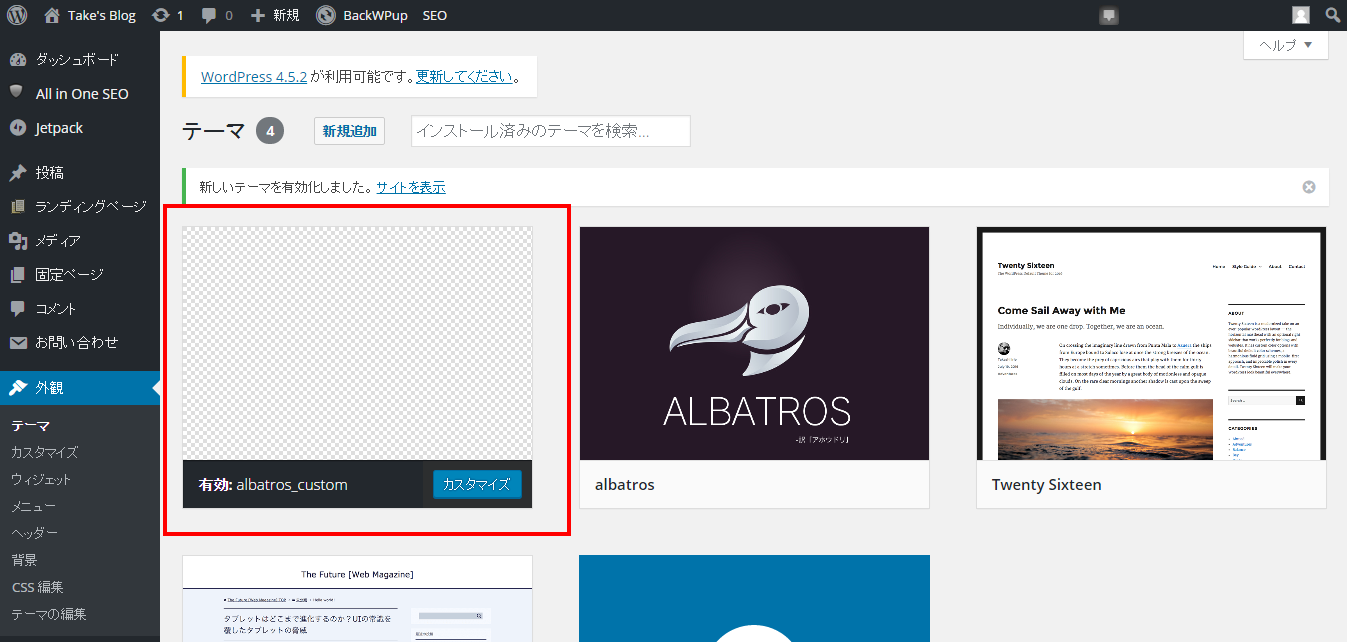
*「albatros_custom.zip」が、有効になっていることを確認してください。
表示の確認
サイトを表示してみましょう。
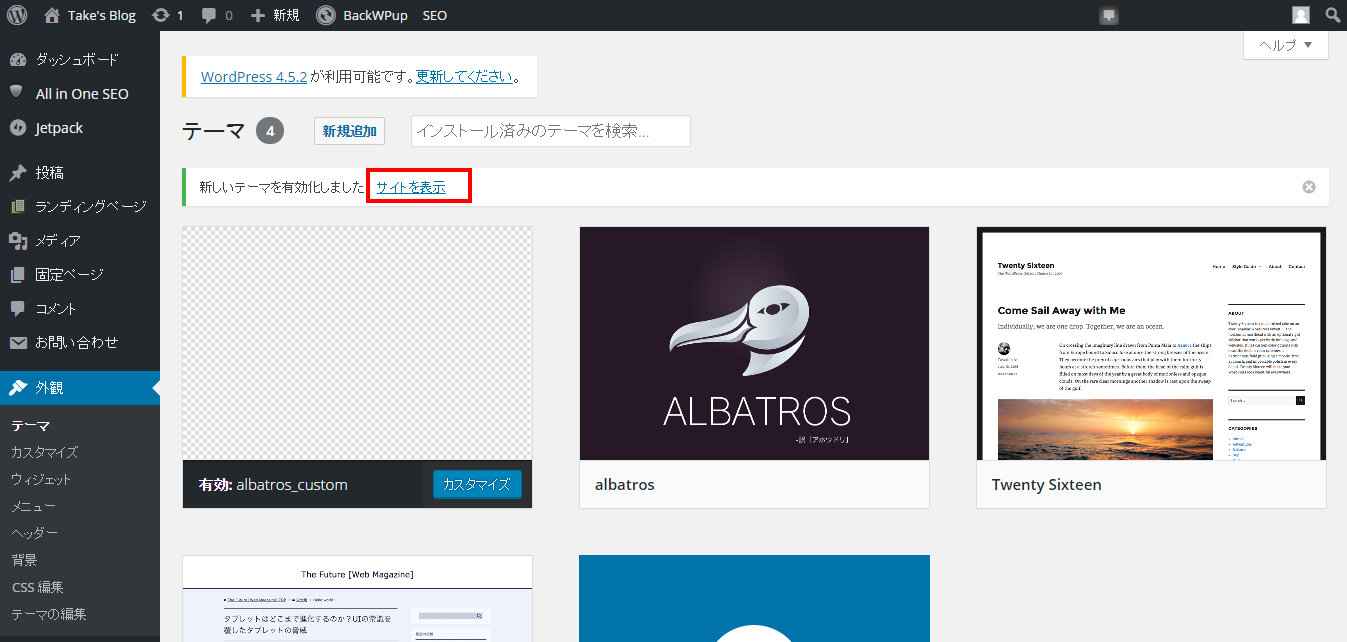
WordPressの新しいテーマ「アルバトロス」に変更できました。
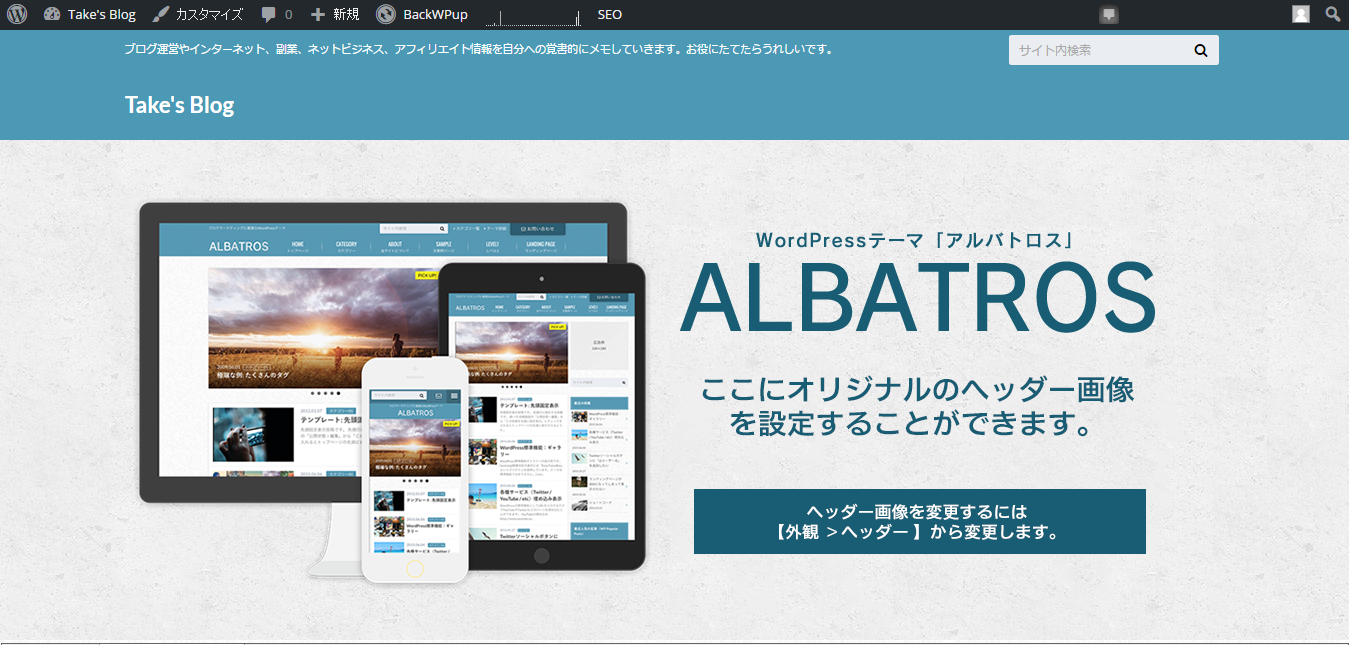
全体の画像はこちらです。
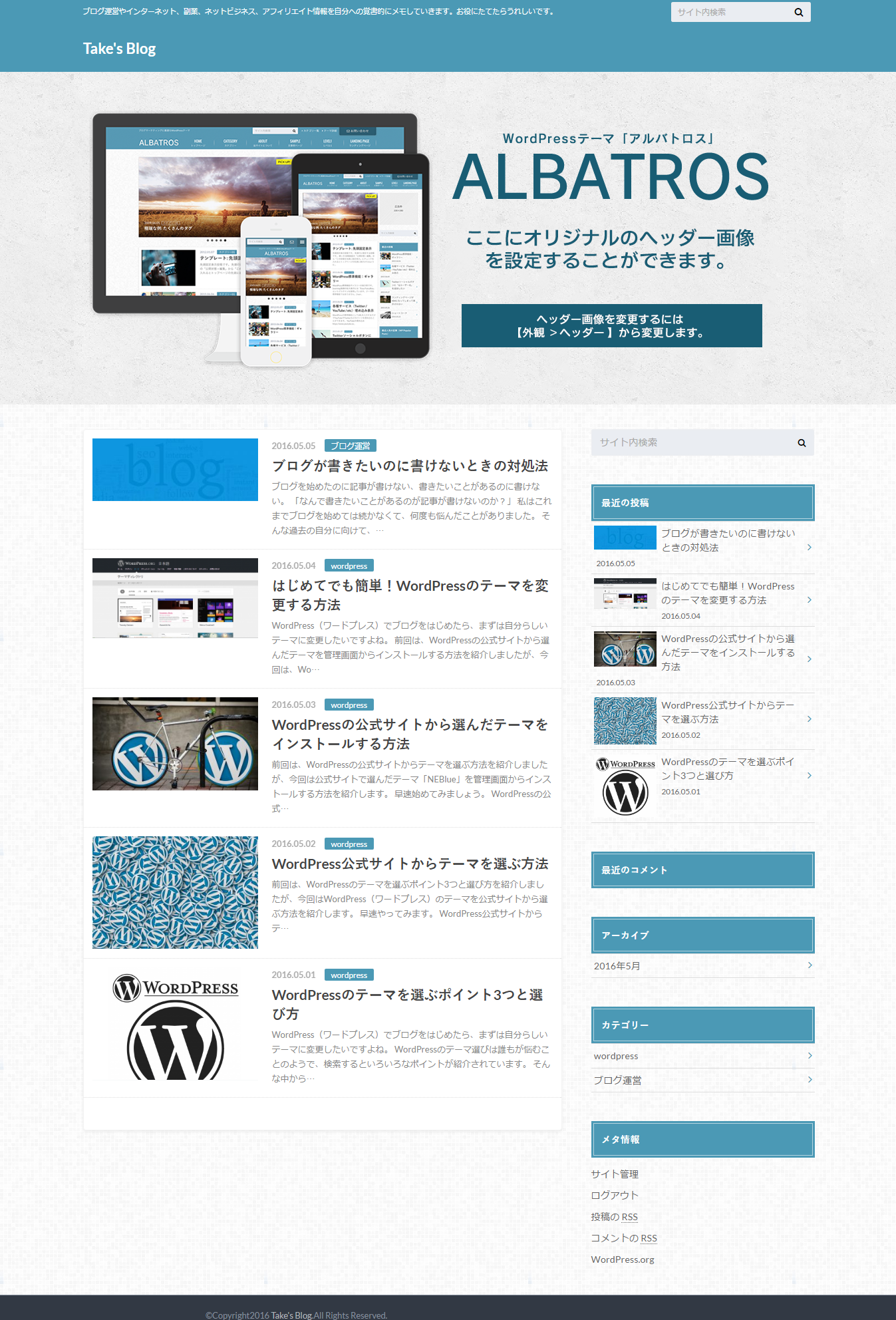
最後に
今回は、WordPressのテーマを「ALBATROS(アルバトロス)」![]() に変更する手順を紹介しました。
に変更する手順を紹介しました。
テーマをはじめて変更した方は、もしかしたら5分以上かかってしまったかもしれませんが、慣れれば5分もあれば変更できるようになります。
アルバトロスのテーマが気になった方は、下記のリンクから購入できます。